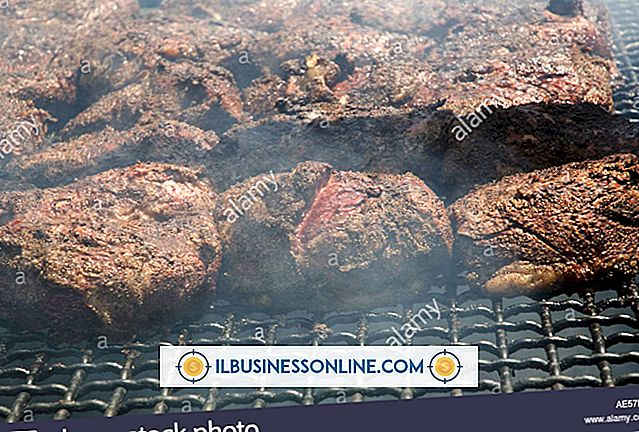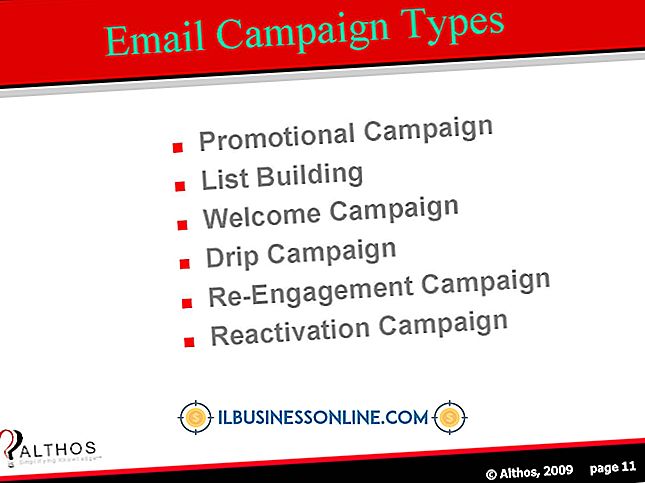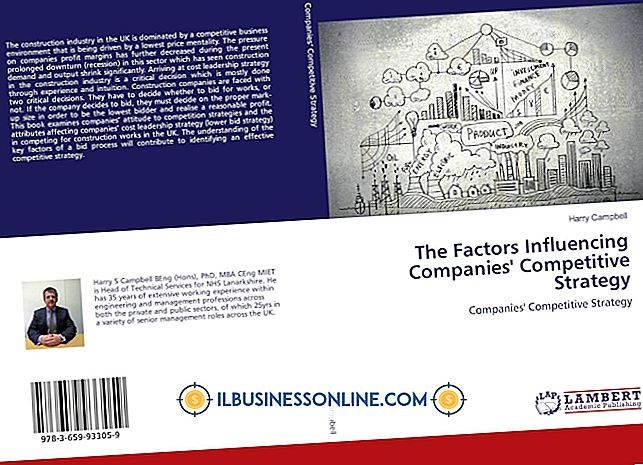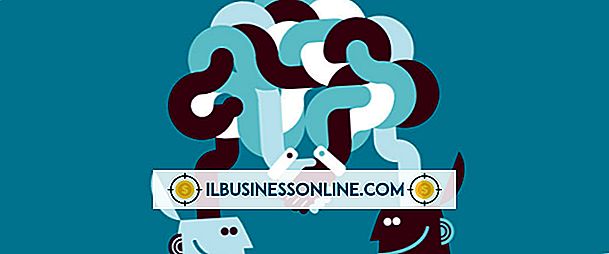Evernoteを使用して会議メモを追跡する方法

Evernoteは、あなたがメモを取り、それからあなたのすべてのあなたの様々なコンピュータやデバイスと情報を同期させることを可能にするソフトウェアスイートとモバイルアプリケーションです。 Evernoteは、ビジネス会議中に特に役立ち、割り当てられたタスクや重要な期限などの関連情報をすばやく記録できるため、常に整理され、スケジュールどおりに作業できます。 Evernoteをインストールした後は、メモをとることは簡単なプロセスであり、徹底的な調査や会議への参加の邪魔にはなりません。
1。
Evernoteを起動します。 Evernoteアカウントにログインしてください。
2。
Evernoteのメイン画面の右上隅にある[新しいメモ]ボタンをクリックします。 カーソルがメモの本文に置かれた状態で、新しいメモが開きます。
3。
メモのタイトルボックスにカーソルを置き、メモのタイトルを入力します。 タイトルの一部として日付を使用すると、メモを整理して、必要なときに見つけやすくなります。
4。
メモの本文をクリックしてください。 メモを入力し始めます。
5。
フォントサイズとフォントの色を変更するには、ノートウィンドウ上部のツールを使用します。 下線を引いたり、テキストを太字にしたり、イタリック体を追加したりするオプションも選択できます。
6。
あなたのメモを入力してください。 変更を保存することを心配しないでください。 Evernoteは自動的にすべてのメモを保存し、それらをEvernoteがインストールされている他のデバイスと同期します。
ヒント
- 会議を実行している個人の名前を指定するために太字のテキストまたはおそらく別の色のフォントを使用することは、あらゆるメモに追加することができます。
- 他の人に割り当てられているタスクから自分に割り当てられているタスクを示すために、異なるフォント色を使用することもできます。
- メモ項目にチェックボックスを追加すると便利なことがあり、達成したタスクを追跡できます。 チェックボックスを追加するには、メインオプションから「フォーマット」を選択し、「To-Do」サブメニューから「チェックボックスを挿入」を選択します。 ツールバーの一番右にある「チェックボックス」アイコンボタンをクリックするか、「Ctrl-Shift-C」を押すと、現在のカーソル位置にチェックボックスも追加されます。 チェックボックスの内側をクリックすると、チェックを追加または削除できます。
- チェックボックスを追加すると、チェックボックスまたは未チェックボックスでメモを検索することもできます。 チェックボックスを検索するには、検索ウィンドウに「todo:true」と入力します。 未チェックのボックスを検索するには、「todo:false」と入力します。 "todo:*"を検索すると、チェックされているかどうかにかかわらず、すべてのノートにチェックボックスが表示されます。
人気の投稿
米国国勢調査局によると、米国全土のすべての部門の女性が所有する事業は2007年には7, 792, 115であった。 ほとんどの州には、女性事業主、例えばノースフロリダの女性事業主を支援し奨励する地方組織があります。 資金調達に関しては、BBQケータリング会社のような営利事業の立ち上げに利用できる助成金はほとんどありませんが、女性起業家は彼らにふさわしい助成金を見つけることができます。 アンバーグラント 1998年に設立され、彼女は彼女の夢を実現することができる前に、1981年に19歳で死んだ若い女性の記憶を称えています。 財団は個人的に資金を調達し、BBQケータリングのような小規模の在宅ビジネスを始めようとしている女性に最大1, 500ドルの小さな助成金を提供します。 連邦助成金 米国中小企業管理局の起業家投資プログラム(PRIME)法は、女性起業家のためのサービスを提供している組織やプログラムに対して、5万ドルから25万ドルの助成金を提供しています。 あなたがバーベキューケータリング事業を始める女性であるならば、あなたの地元の女性の企業団体はあなたに代わってこれらの資金を申請する資格があるかもしれません。 州交付金 いくつかの州では、女性起業家がバーベキューケータリング事業を始めるのを助けるために地方自治体からの補助金を利用できる。 たとえば、アイオワ州経済開発局は、51%以上の女
続きを読みます
簡単なクイックスタートの在宅ビジネスは、あなたがあなたの収入の可能性を管理し、あなたが情熱を持っている分野に拡大するための方法です。 これらの在宅ビジネスはオンラインまたは他の場所で行うことができます。 あなたが合法的な事業を運営していることを確認するために、ライセンス要件についてあなたの地方自治体または州政府に必ず確認してください。 仮想アシスタント オンラインアシスタントになります。 事業主が圧倒され、スペースや機器の制約のために社内のアシスタントを雇いたくない場合は、仮想アシスタントを雇うこともできます。 仮想アシスタントは、専門家レベルで右手の管理サポートを提供します。 国際バーチャルアシスタントの組織によると、あなたは独立した起業家として創造的、技術的または管理的なサービスを提供することになります。 あなたの経歴がこれらの分野のいずれかにあるならば、このビジネスは当然のことです。 virtualassistantnetworking.comによると、仮想アシスタント業界では、管理サポート、パラリーガル業務、不動産アシスタント、エグゼクティブアシスタント、またはオフィスマネージャーのいずれかの実社会での経験が少なくとも5年間は必要です。 散発的に1つのタスクだけでなく、主に誰かのビジネス全体に対する管理サポートを提供します。 あなたの技術としてインターネットや他のデータ配信モ
続きを読みます
Eメールマーケティングは、便利さとテクノロジーを組み合わせた実用的で低コストのマーケティングツールです。 それは中小企業の所有者に、より多くの顧客にリーチする能力を提供します。 今日のほとんどのビジネスオーナーは、ベビーシッターサービスから携帯電話まで、その他のあらゆる種類のサービスや製品を宣伝するためにEメールマーケティングキャンペーンを使用しています。 ニュースレターEメール ニュースレターのEメールは、現在のプロモーション、売上、および最新のオファリングを顧客に知らせます。 ニュースレターのEメールは単なるセールスツールではなく、読者に長期的な影響を与えるのにも役立ちます。 EmailMarketingReports.comのMark Brownlowは、ニュースレターのEメールは「読者に価値を提供する必要があります。これは単なる販売メッセージ以上のことを意味します。 カタログとビデオのEメール カタログEメールマーケティングは、ニュースレターEメールとよく似ていますが、短い記事や対話記事を使用してコミュニケーションをとるのではなく、価格と画像と短い説明に焦点を当てています。 カタログの電子メールは、郵便で送られたハードコピーのカタログと比較できますが、印刷や配送にかかる費用は発生しません。 ビデオEメールは、ニュースレターとカタログマーケティングを組み合わせたEメールマーケテ
続きを読みます
マーケティングの4つのP - 製品、価格、プロモーション、配置 - は、あらゆるマーケティングミックスの基本的な要素です。 これらすべての要素に関してあなたが下す決定は、成功と失敗の違いを意味します。 あなたがあなたの製品やサービスの価格をどのように設定するかに影響を与える多くの要因があります。それらのいくつかは内部的なものと外部的なものです。 コンペ 製品またはサービスの価格が主に競合の価格に基づいて設定される競合価格戦略は、価格に敏感で競争の激しい市場に最も適しています。 あなたがこのタイプの戦略を使うかどうかにかかわらず、あなたが独占をしない限り、あなたはあなた自身の価格を設定するときあなたの競争の価格を常に考慮に入れるべきです。 消費者があなたの製品とあなたの競争が等しい価値を持っていると考えるならば、あなたの競争相手の価格があなたのものより低いなら、あなたは大きな方法で失う可能性があります。 市場の需要 需要と供給の法則はあなたの価格を設定するときに常に有効になるはずです。 製品の需要が高い場合、特に需要が供給を上回る場合、市場はより高い価格を負担する可能性があります。 逆に、需要が減少すれば、消費者はより高い価格を支払う気がないでしょう。 あなたの価格設定は時間が経っても比較的安定しているはずですが、必要に応じて価格を割り引くための場所にプロモーションを置くことができます
続きを読みます
あなたの会社がたくさんのお金を持ってきているように感じるかもしれませんが、それでも強い収入があっても自分自身で資金が足りないことを見つけることは可能です。 事業運営は複雑で常に変化しているため、事業から発生する現金を評価する際には複数の観点を使用することが重要です。 これらの観点は、効率性を高め、必要なときに必要な現金を手に入れる可能性を高めるために非常に貴重なフィードバックを提供します。 キャッシュフローの評価 トラッキング会社のキャッシュフローは、あなたのビジネスがその日々の経費を満たすのに十分な収入をオペレーションから生み出しているかどうかを評価するのに役立つ情報を提供します。 キャッシュフローは、利用可能な資金の量と、利用可能な資金の管理方法によって異なります。 あなたのビジネスが慢性的に現金不足であるならば、あなたは営業から十分な現金を生み出していないか、顧客があなたにその現金を払うのに時間がかかり過ぎるか、あなたは利用可能な現金をあまりにも速くそして無謀に費やしているかもしれません。 現金の出所 あなたの会社の営業資金がどこから来ているのかを知ることはあなたのビジネス努力のどれがあなたの時間に最も価値があるかを見分けるための非常に貴重なツールへのアクセスを提供します。 それらを生成した操作の種類に関連して入ってくる資金のためのあなたの簿記の記入項目を分類しなさい。 たとえ
続きを読みます