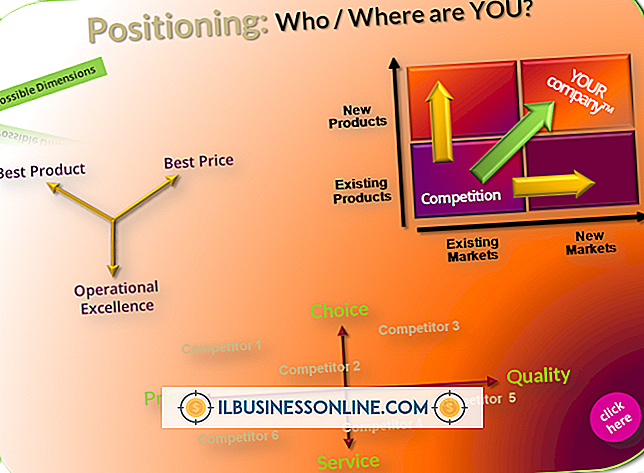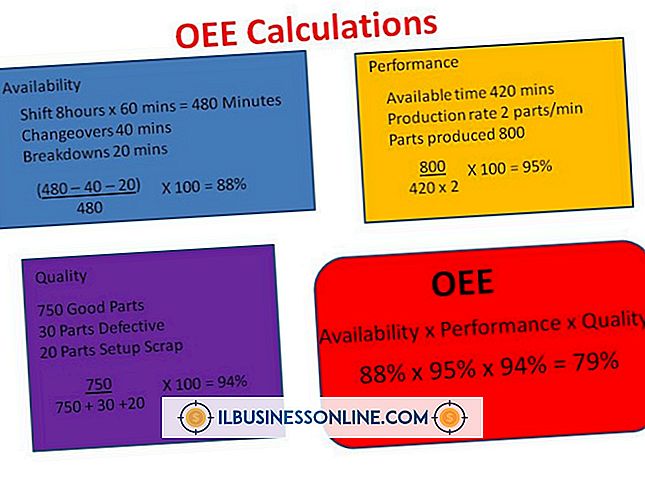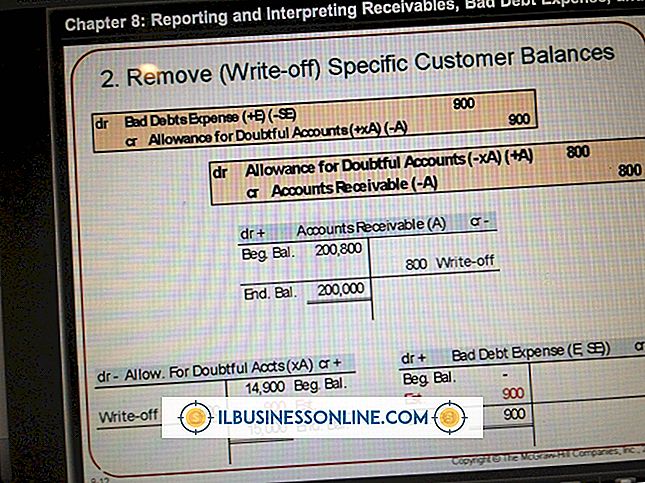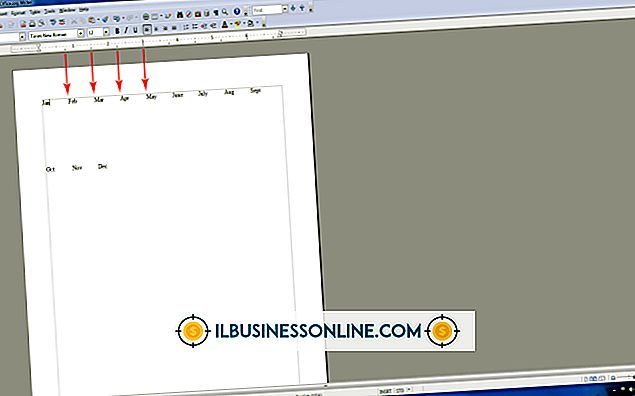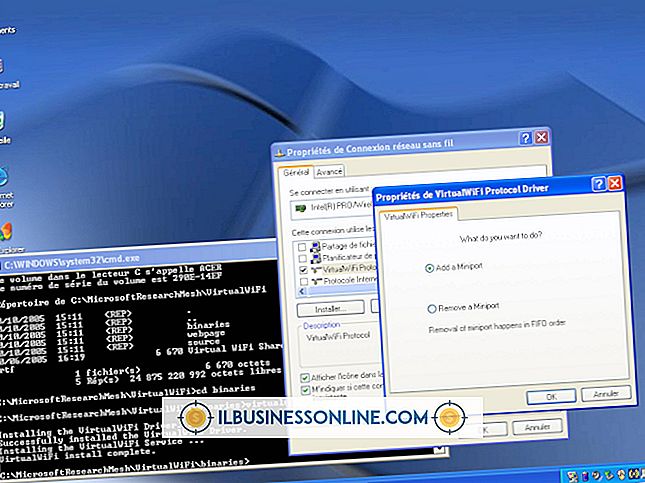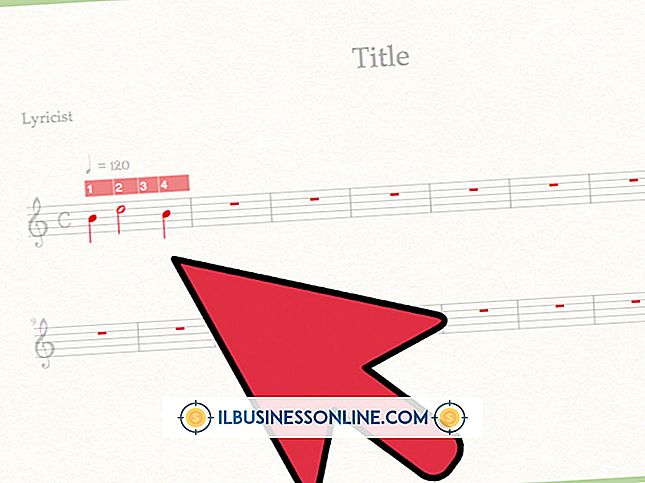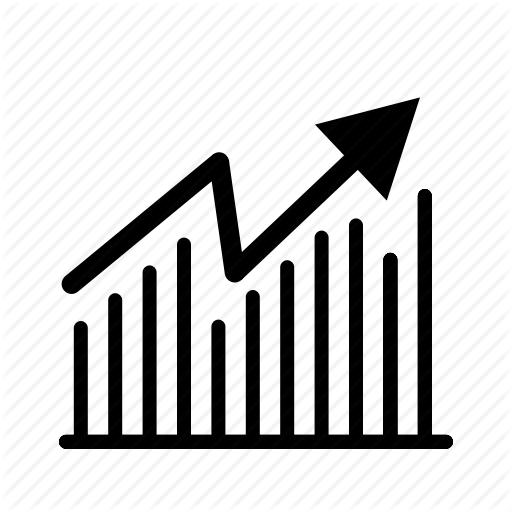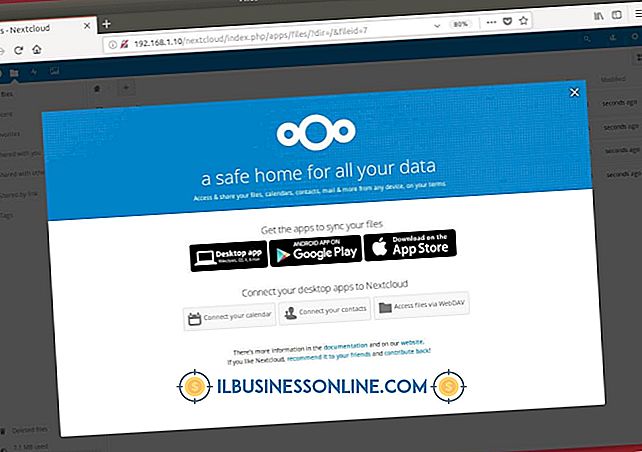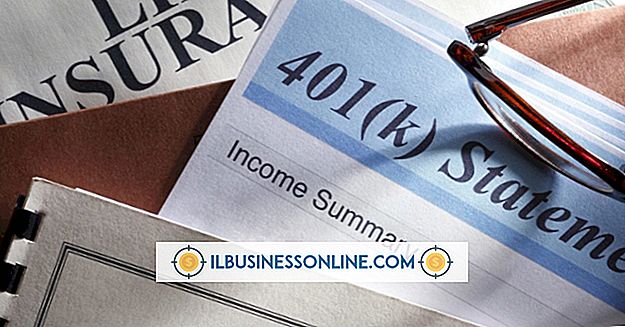パフォーマンス評価を作成するためにExcelを使用する方法

あなたが単一のパートタイムコンサルタントを雇うか、ダースのフルタイム労働者を雇うかにかかわらず、あなたのために働く人々はあなたの最も重要な、そしてしばしばあなたの最も高価なリソースです。 あなたの従業員の業績を評価し記録することはあなたにとって有益であるだけでなく、彼らの職業的成長にとっても有益です。 Microsoft Excelの汎用性により、各従業員の作業の種類に基づいてパフォーマンス評価用のワークシートを比較的簡単にカスタマイズできます。 また、評価を追跡および比較できるようにする機能も含まれているので、傾向を監視し、時間の経過とともに進行を追跡できます。
ワークシートを作成する
Microsoft OfficeのWebサイトには、パフォーマンス評価用のExcelテンプレートやレビューフォーム用のExcelテンプレートなど、何千ものテンプレートが保存されています。 これらのテンプレートはそのまま使用することも、自分の目的に合わせて変更することもできます。 ほとんどの場合、ワークシートの上部には従業員の名前、役職、および日付が含まれています。 評価セクションには、スキルや知識の実証、問題解決など、重要と思われる基準をすべて含めることができます。毎回評価のパフォーマンスに同じ基準を使用するように、ワークシートにレビューガイドラインを含めることをお勧めします。 たとえば、5段階の尺度を使用している場合は、各数値の意味を指定できます。
チェックボックスを使う
パフォーマンス評価テンプレートの多くはチェックボックスを使用します。このチェックボックスを使用すると、評価スコアを入力するのではなくクリックするだけで済みます。 独自の評価フォームにチェックボックスを追加するには、[開発者]タブをアクティブにする必要があります。 これはファイルメニューから「オプション」を選択することによって行うことができます。 [オプション]ウィンドウで[リボンのカスタマイズ]をクリックした後、右側のメニューの[開発者]タブをアクティブにすることができます。 [開発者]タブが表示されたらクリックしてから、リボンの[挿入]ボタンをクリックして[チェックボックス]オプションを含むフォームコントロールを表示します。 ワークシートにチェックボックスを挿入した後、それを右クリックしてドロップダウンメニューから「フォームコントロール」を選択することによってそれをフォーマットできます。
自己評価フォーム
あなたの人事方針の一部が従業員に彼ら自身の仕事を評価させることであるならば、あなたは彼らに与えることができるあなた自身のコピーに基づいて2番目の評価フォームを作成することができます。 他のフィールドを変更したり、数式を含むセルを誤って削除したりせずに、従業員が必要な情報だけを入力できるようにするために、これらのセルを編集できないようにすることができます。 数式を含むセルを選択し、そしてセルの書式設定ダイアログボックスの「非表示」オプションを選択すると、数式が非表示にできます。 シートの保護オプションは[レビュー]タブの下の[変更]グループにあり、フォームの作成が終了した後に選択できます。
進捗状況の追跡
同じExcelワークブックを使用して、各従業員に複数のワークシートを作成し、それぞれに個別のパフォーマンス評価を含めることができます。 サマリーワークシートにスコアを統合すると、時間の経過とともにパフォーマンスを追跡するのに役立ちます。 この機能を使用するには、新しいワークシートを作成し、[データ]タブの[データツール]グループにある[統合]をクリックします。 この機能を使用する前に、各評価ワークシートが同じレイアウトを使用し、対応するデータが各ワークシートの同じセルを占有していることを確認することが重要です。 データがサマリーワークシートにまとめられたら、折れ線グラフを使用して従業員の進捗状況をグラフ化できます。