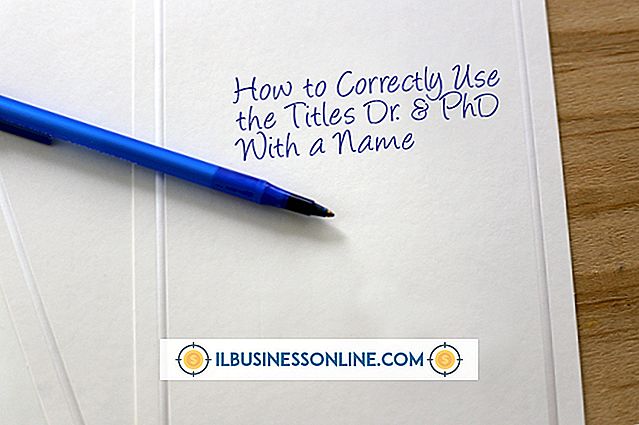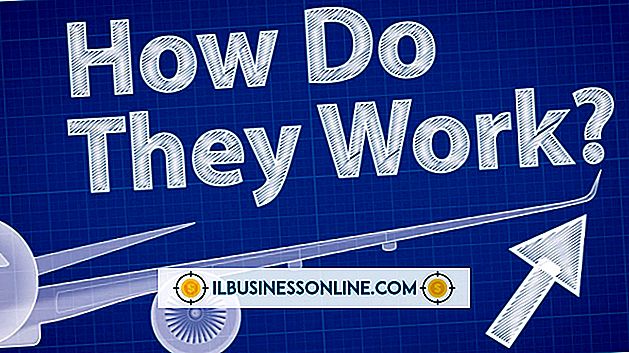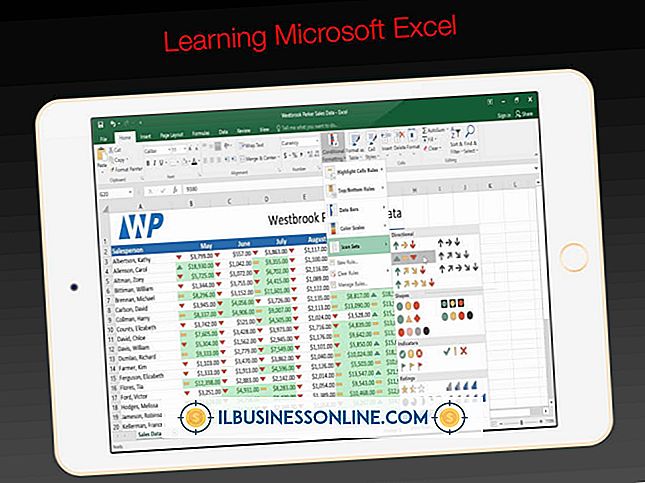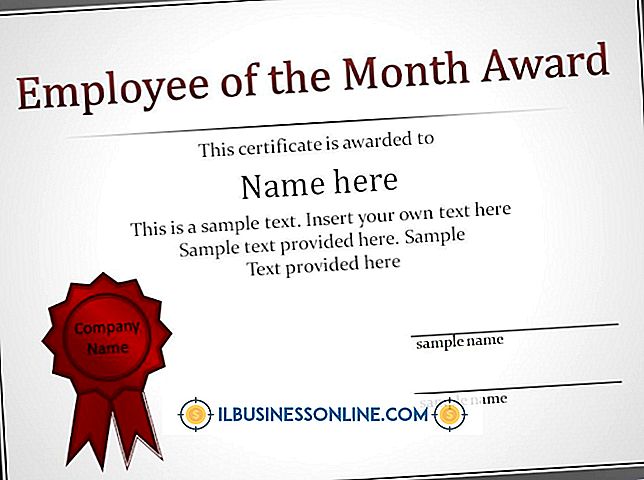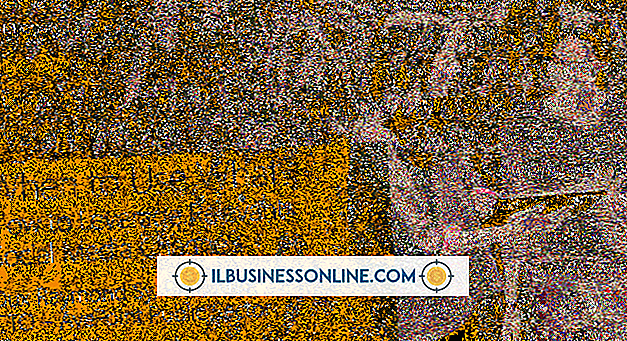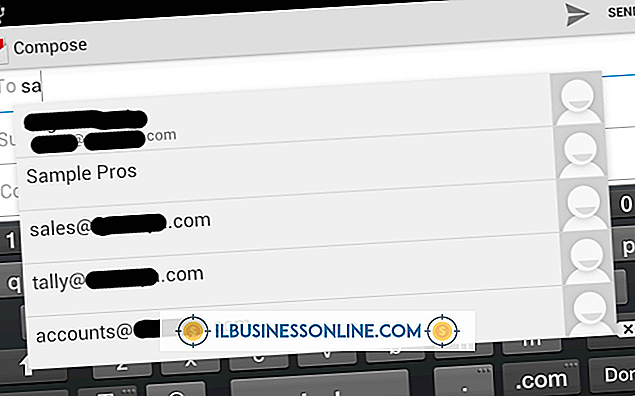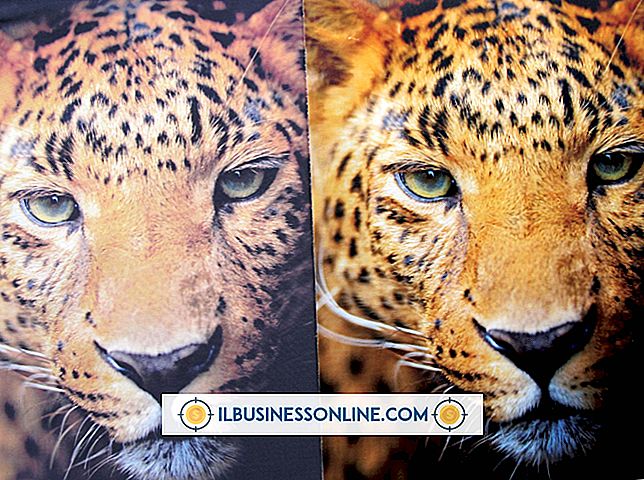絶対参照でExcel 2007でIF関数を使用する方法

Excelのセルは、相対参照または絶対参照を使用して参照されます。 相対参照を含む式は、セルの位置が変わると変わります。 たとえば、セルの式が「= A1」で、その式を「A2」にコピーすると、内容は自動的に「= A2」に変わります。ただし、絶対参照を使用すると、常に特定のセルを参照できます。セルの列文字と行番号の前にドル記号($ A $ 1など)を付けることで、位置を特定できます。IF関数を使用すると、特定の条件が真か偽かに基づいて式の結果を判断できます。 絶対参照でIF関数を使用すると、数式内のセル参照は一定に保たれます。
1。
Excelワークシートを開き、2列にデータを追加します。最初の列には1つの数字があり、2番目の列には4つの異なる数字があります。 たとえば、セル「A1」に「18」、セル「B1」、「B2」、「B3」、「B4」にそれぞれ「30」、「13」、「80」、「7」と入力します。
2。
別の列を選択してください。 最初のセルをクリックして、最初の列のセルの内容と2番目の列の最初のセルの内容を比較する数式を追加します。 たとえば、セル「C1」をクリックしてから、式ボックスの近くにある「Insert function」ボタンをクリックします。 「If」を選択し、次に「OK」を選択してウィンドウを開きます。
3。
最初の列のセルの内容が2番目の列の各セルの内容より小さいかどうかを尋ねるコマンドを書きます。 たとえば、ウィンドウの[Logical_test]テキストボックスに「$ A $ 1 <B1」と入力します。 「Value_if_true」の近くのテキストボックスに「Yes」、「Value_if_false」のテキストボックスに「No」と入力します。作成した式が式バーに表示されるようにするには、「OK」をクリックします。 この例では、「C1」に「Yes」が表示され、18が30未満であることを示しています。
4。
3列目の最初のセルから他の3つに数式をコピーして貼り付けます。 この例では、式を「C1」からセル「C2」から「C4」にコピーして貼り付けます。または、「C1」をクリックして、強調表示されたボックスの右下を「C4」までドラッグします。 「いいえ」、「はい」、「いいえ」の値がそれぞれのセルに表示されます。
5。
3列目の各数式セルを順番にクリックします。 たとえば、「C1」をクリックしてから「C2」をクリックします。最初の列のセル参照は式の中では変更されませんが、2番目の列の行番号の値は選択したセル位置が変わるたびに変わります。 この例では、“ C2”の内側の式は“ $ A $ 1 <B2、 'Yes'、 'No' 'と表示されます。