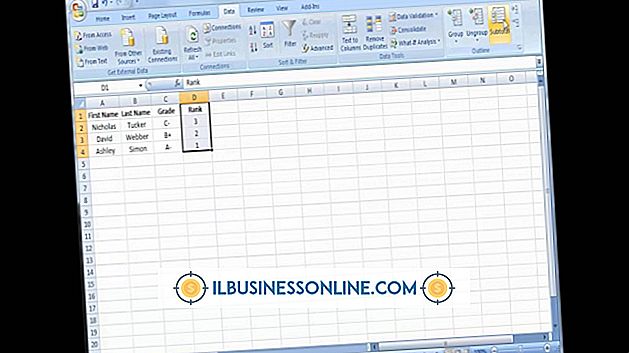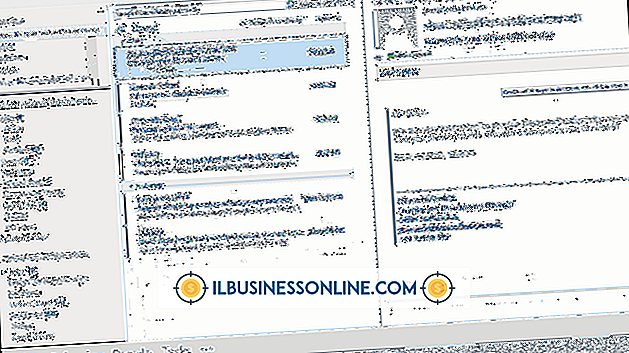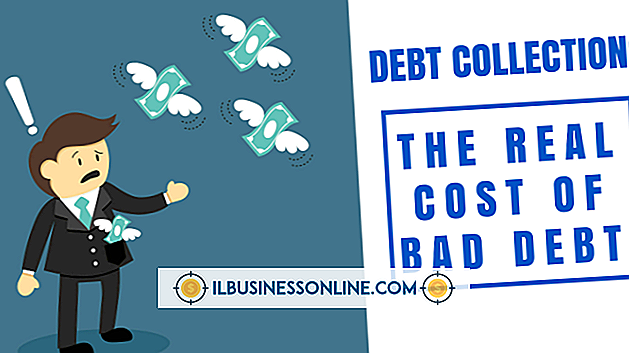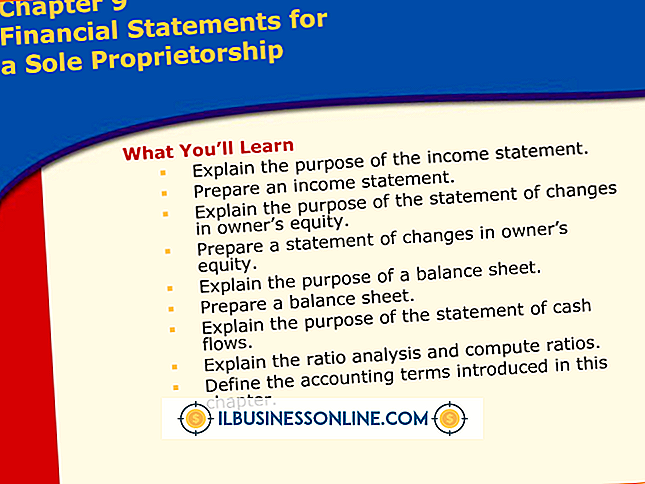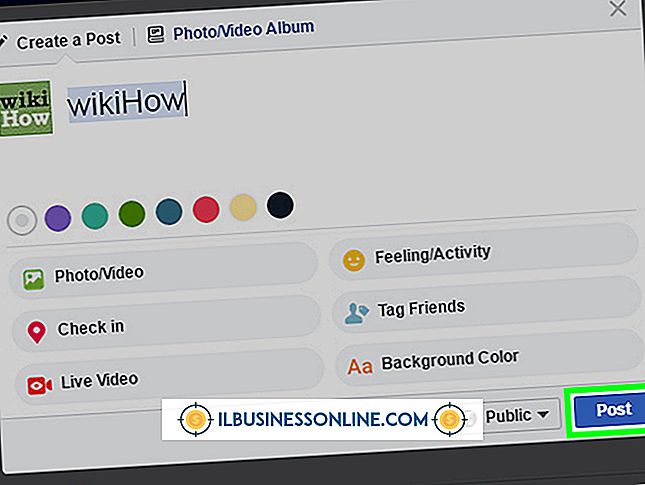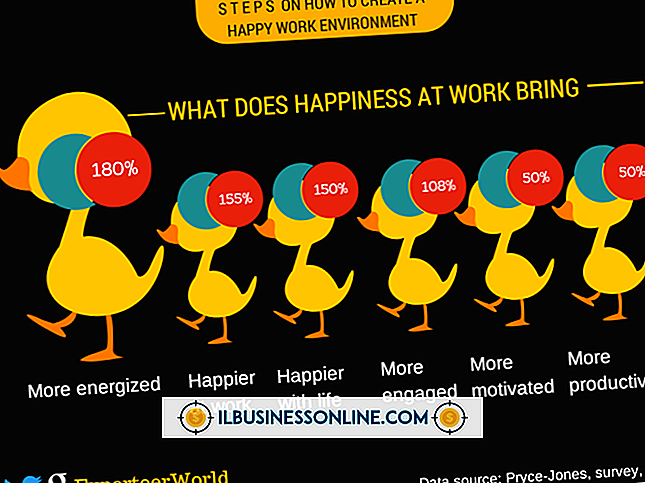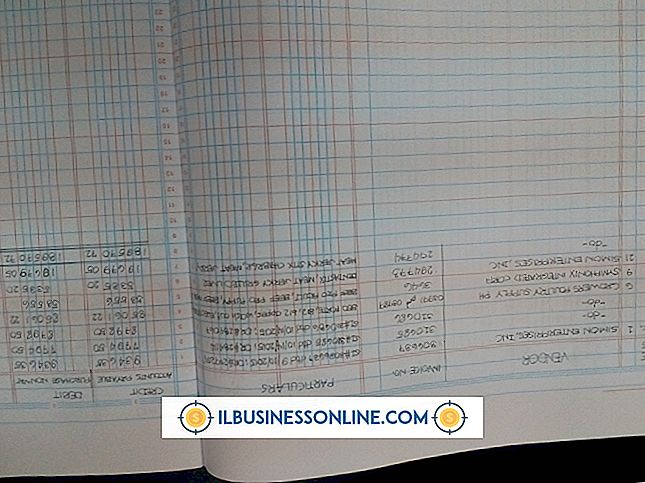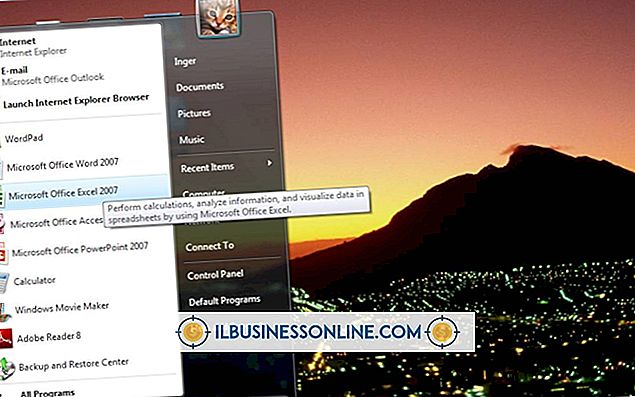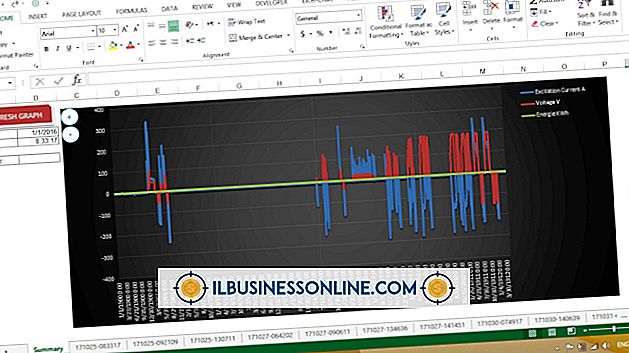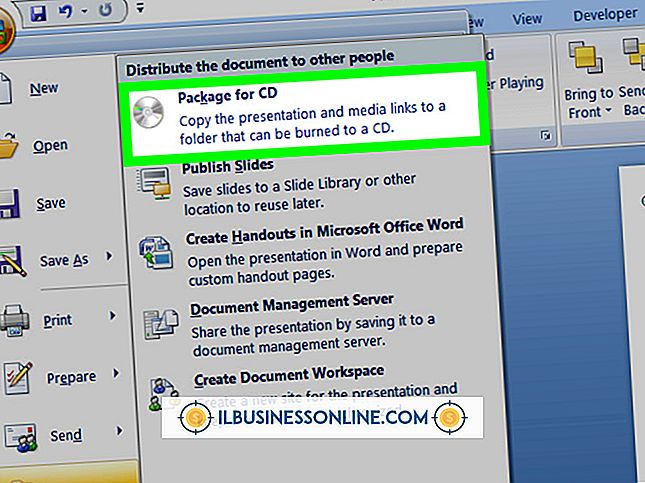Outlookで名前とタイトルを使用する方法

Microsoft Outlookの署名機能を使用して、クライアントや同僚に送信するすべての電子メールの末尾に自分の名前と役職を自動的に追加します。 署名機能は、Outlookの[オプション]ウィンドウからアクセスできるプログラムの多数のオプションの1つです。 電子メールメッセージに自動的に署名を挿入すると、よりプロらしく見えるだけでなく、名前やWebサイトなど、会社を宣伝するための追加情報を署名に追加することもできます。
1。
Microsoft Outlookを起動して、[ファイル]メニューを開きます。
2。
[オプション]を選択してプログラムの[オプション]ウィンドウを開きます。
3。
[メール]を選択し、[メッセージの作成]セクションの[署名]ボタンをクリックして[署名と文房具]ダイアログウィンドウを開きます。
4。
[電子メールの署名]タブを選択し、[新規]をクリックして[新しい署名]ポップアップボックスを開きます。
5。
オープンフィールドに署名の名前を入力して、[OK]をクリックします。 署名の名前が[編集する署名の選択]ボックスに表示されます。
6。
[署名の編集]ボックスに、氏名と役職(およびオプションの情報)を入力します。 ここにある書式設定ボタンを使用して、自分の役職を太字にするなど、署名を書式設定できます。
7。
[デフォルトの署名の選択]セクションの[電子メールアカウント]プルダウンメニューをクリックして、新しい署名に関連付ける電子メールアドレスを選択します。
8。
[新しいメッセージ]プルダウンメニューをクリックして、以前に作成した署名の名前を選択します。
9。
[返信/転送]プルダウンメニューを選択して、署名の名前を選択します。
10。
[OK]ボタンをクリックして新しい署名を保存してください。
先端
- メールメッセージに署名を手動で追加する場合は、新しいメールメッセージウィンドウを開き、[メッセージ]タブを選択します。 [含める]セクションで[署名]を選択してから、使用する署名を選択します。
警告
- この記事の情報は、Microsoft Outlook 2013に適用されます。説明は、他のバージョンと多少異なる場合があります。