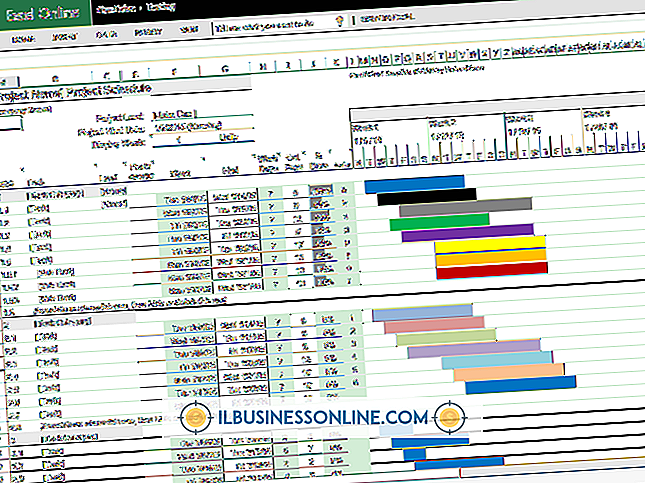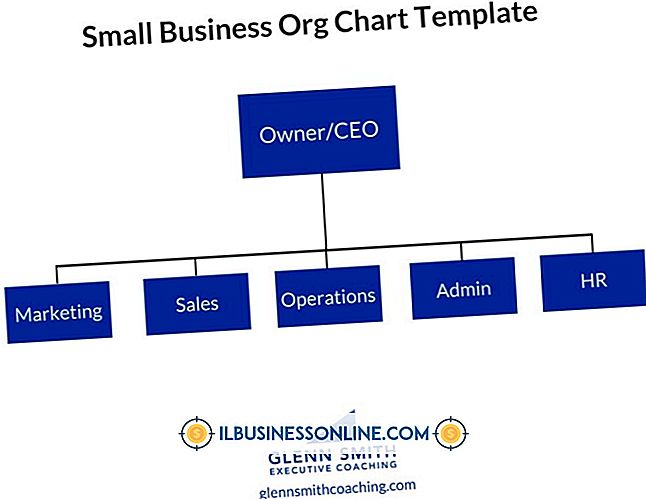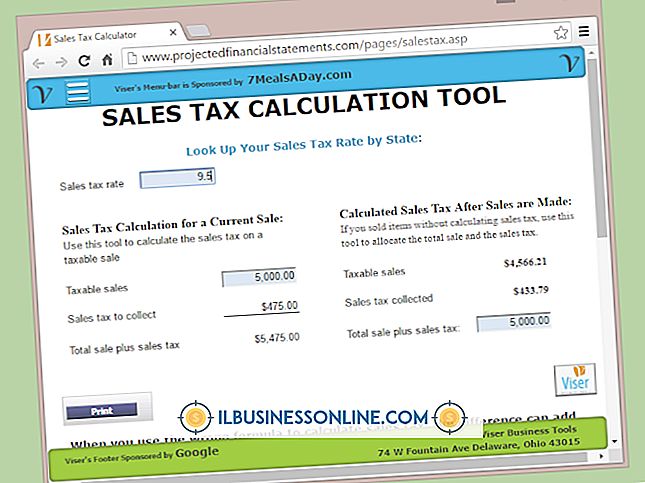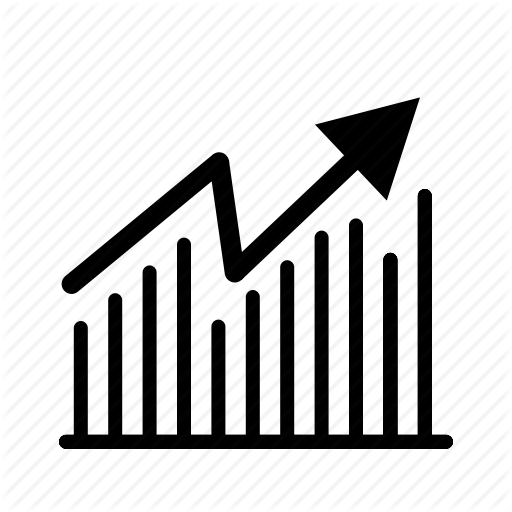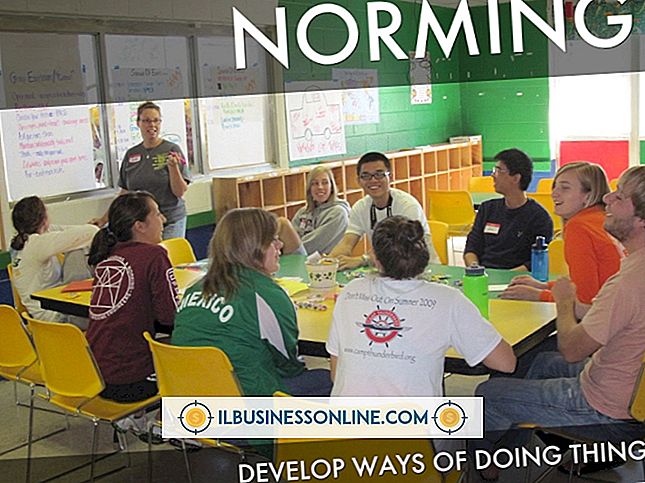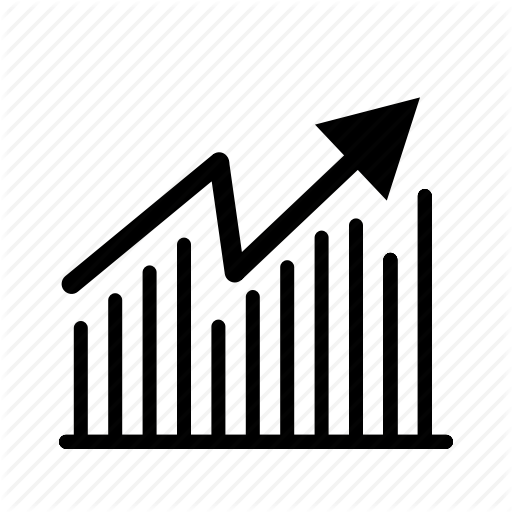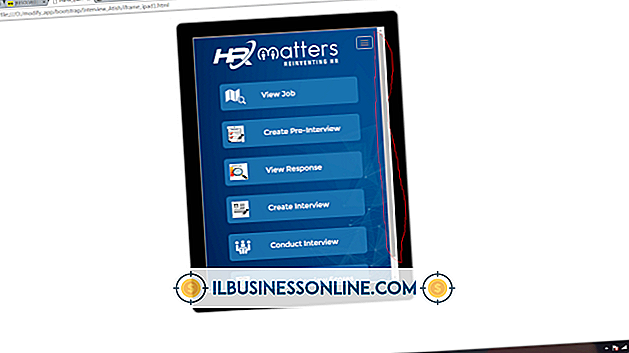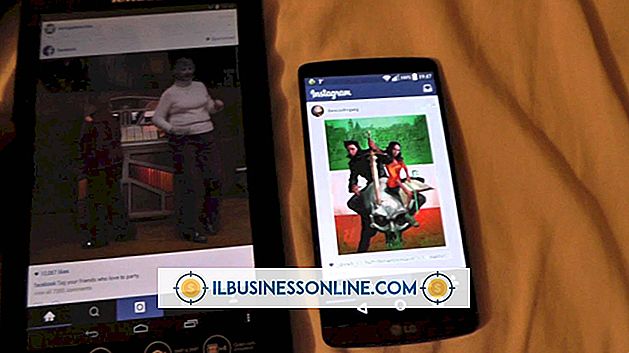初心者用のMicrosoft Photo Editorの使い方

ビジネスコンピュータでOffice 1997、Office 2000、またはOffice XPを使用している場合、Microsoft Photo Editorには、簡単な機能強化や画像作成を簡単に行うための多数の画像編集ツールが含まれています。 PhotoshopやPaint Shop Proなどの多くのサードパーティ製の画像編集プログラムとは異なり、Microsoft Photo Editorの習熟度はそれほど速くありません。
1。
[スタート]、[すべてのプログラム]、[Microsoft Office]、[Microsoft Photo Editor]の順にクリックしてプログラムを開きます。 画像を開くには、[開く]ボタンをクリックして、コンピュータ上の目的の画像ファイルをダブルクリックします。 新しい画像を作成するには、[新規]ボタンをクリックして画像の種類を選択し、背景色(オプション)を選択してから目的の解像度と寸法を選択します。
2。
画像の一部を選択してください。 ツールバーの[選択]ボタンをクリックし、クリックアンドドラッグして目的の領域を選択します。 選択範囲のサイズを変更するには、マウスボタンを放してから選択範囲の端をドラッグします。 選択を別の領域に移動するには、それをクリックしてドラッグします。 画像全体を選択するには、キーボードの "Ctrl-A"を押します。 選択内容をコピーするには、[Ctrl-C]を押します。 コピーした選択を(フォトエディタ内または別のプログラム内に)貼り付けるには、[Ctrl-V]を押します。 選択範囲をカットするには、[Ctrl-X]を押します。 選択した領域の選択を解除するには、[Esc]キーを押します。
3。
画像を回転させます。 [画像]メニューを開き、[回転]オプションをクリックしてから、目的の回転を選択します。 または、ツールバーの[90度回転]ボタンをクリックして90度回転します。
4。
画像のズームを調整してください。 「ズームコントロール」矢印をクリックして、希望のズームレベルを選択します。 または、[ズーム]ボタンをクリックして、ズームインしたい画像の領域をクリックします。 エリアを縮小するには、[Shift]ボタンを押しながらクリックします。
5。
あなたのイメージを高めなさい。 ツールバーの「シャープ」ボタンをクリックし、希望の領域をクリックしてドラッグしてシャープにします。 「汚れる」ボタンをクリックして、それを汚すために所望の領域の上をクリックしてドラッグしてください。 [イメージバランス]ボタンをクリックし、希望のカラーチャンネルを選択してから、スライダーを使用してイメージの明るさやコントラストを調整します。 画像の透明度を追加するには、[透明色の設定]ボタンをクリックして、画像内で透明にしたい色をクリックします。 透明度の設定を終了するためにダイアログボックスのプロンプトに従ってください。
6。
[ファイル]メニューを開き、[名前を付けて保存]オプションをクリックします。 画像を保存するフォルダを選択し、[ファイル名]フィールドに画像の名前を入力します。 JPEGやGIFなどの目的のファイルタイプを選択し、[詳細]メニューでオプションの設定(カラーモードや圧縮量など)を設定します。 準備ができたら、[保存]をクリックして画像を保存します。
先端
- Office 2003、2007、および2010は、Microsoft Photo EditorをMicrosoft Office Picture Managerで上書きし、そのソフトウェアはMicrosoftによってOffice 2013用に廃止されました。