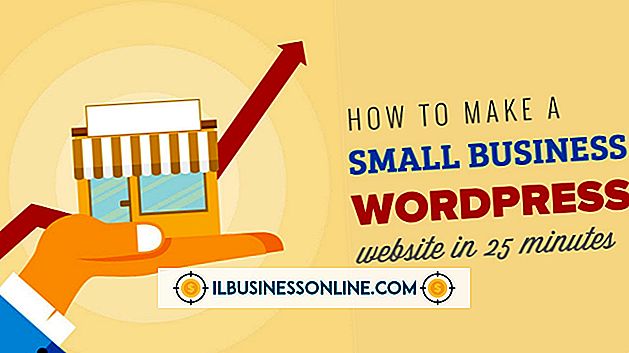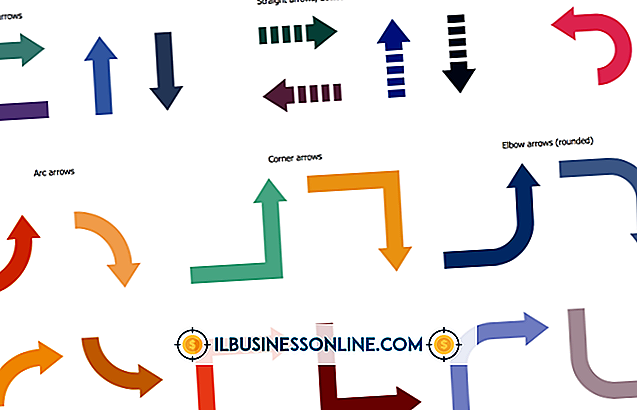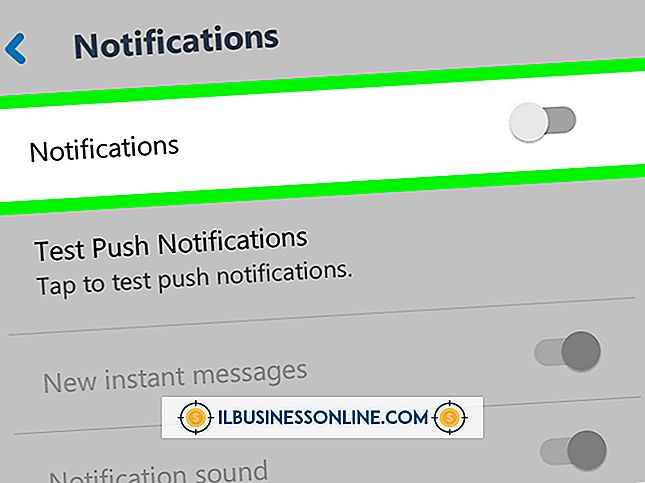PowerPointを使用してプログラムのフローチャートを作成する方法
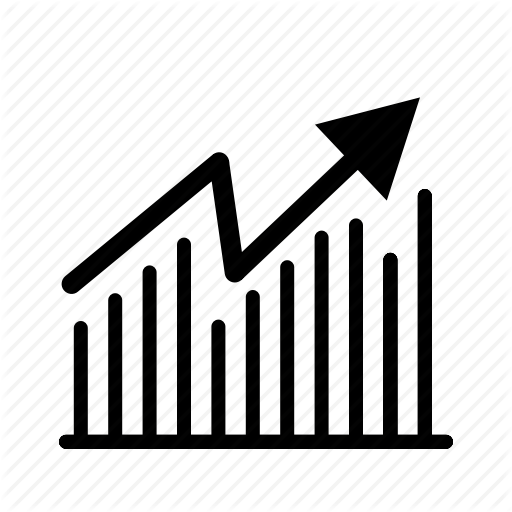
プログラムフローチャートは、問題解決プロセスのステップを示します。 PowerPointには、プログラムフローを視覚化するために自動的に作成できるプロセスチャートが多数組み込まれています。 Microsoft Officeリボンの[挿入]タブで、[SmartArt]を選択し、ダイアログボックスから必要なフローチャートの種類を選択します。 通常、プロセステンプレートまたはサイクルテンプレートは、フローチャートの基盤として役立ちます。 ただし、よりカスタマイズされた正確なものが必要な場合は、PowerPointの図形機能を使用して、フローチャートで使用されている図形の標準的な規則に準拠したカスタムフローチャートを作成できます。
1。
新しいPowerPointプレゼンテーションを開き、[挿入]タブをクリックします。 [図形]をクリックしてから、[フローチャート]セクションの図形の1つをクリックします。 図形にはラベルが付いているので、フローチャートシステムで何を表しているのかわかります。 ラベルを表示するには、ポインタを図形の上に置きます。 最も一般的な形状は、プロセス、決定、および終了の形状です。
2。
PowerPointスライドに必要なすべての図形を配置するために、プロセスを繰り返します。 複数のプロセスを表示していて、すべての図形を同じサイズにする場合は、最初の図形をクリックして「Ctrl + C」を押してコピーし、次に「Ctrl + V」を押してコピーを貼り付けます。 図形を複製するのに必要なだけ繰り返します。
3。
もう一度[図形]をクリックして[線分]セクションをポイントします。 曲線の矢印コネクタまたは肘の矢印コネクタをクリックします。
4。
接続したい最初の図形の上にマウスを置きます。 矢印が付いている場所に赤い四角形が表示されます。 クリックして次の図形に向かってドラッグします。 あなたが近づくとき、それがどこに付くかを示す赤い四角がその上に現れます。 その位置に満足したら、マウスボタンを放します。
5。
必要なすべてのコネクタに対してこの手順を繰り返します。 図形上の同じ点に複数の矢印を付けることができます。
6。
図形を右クリックしてから[テキストの編集]を選択して、図形のラベルを入力します。 プログラムのフローチャートにその図形のテキストを入力します。 すべての図形について繰り返します。
ヒント
- すばやくアクセスできるように、[ホーム]タブの[描画]セクションに[図形]ボタンも表示されます。
- 最近使用された図形は、簡単にアクセスできるように図形リストの上部に表示されます。
- 図形を移動することができ、矢印は図形上の同じ点に接続されたままになります。
- 図形の色と書式を変更するには、[描画ツール]の[書式]タブを使用します。 たとえば、「はい」の決定を緑色にする場合は、「図形スタイル」ギャラリーの横にある矢印をクリックして、緑色のオプションのいずれかを選択します。