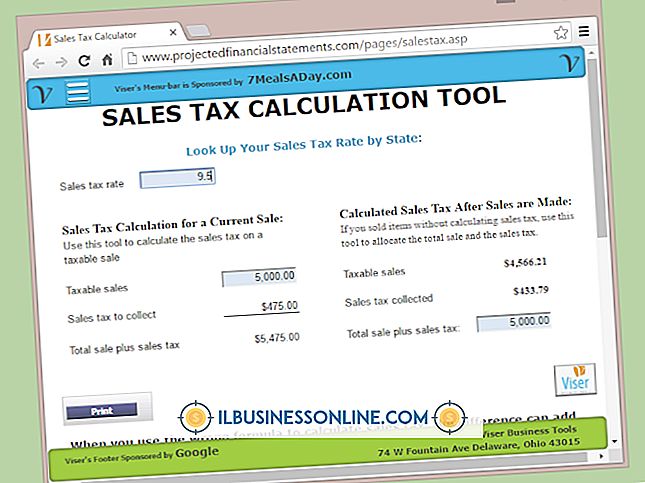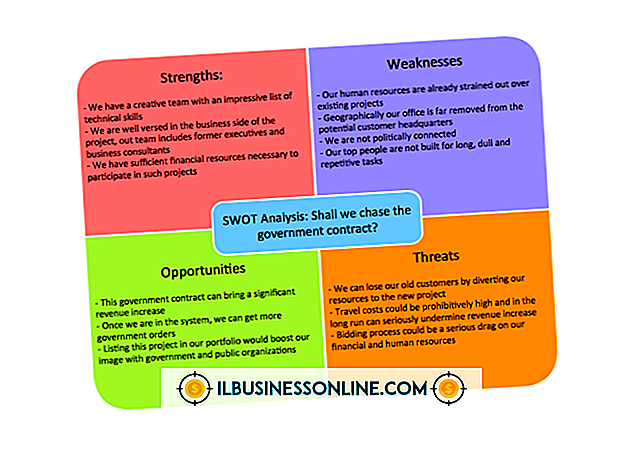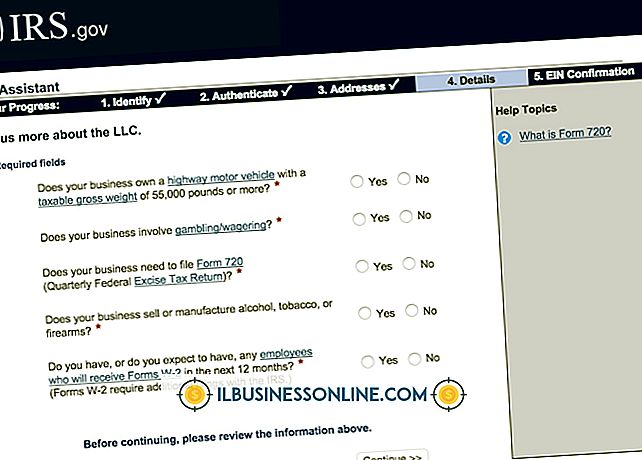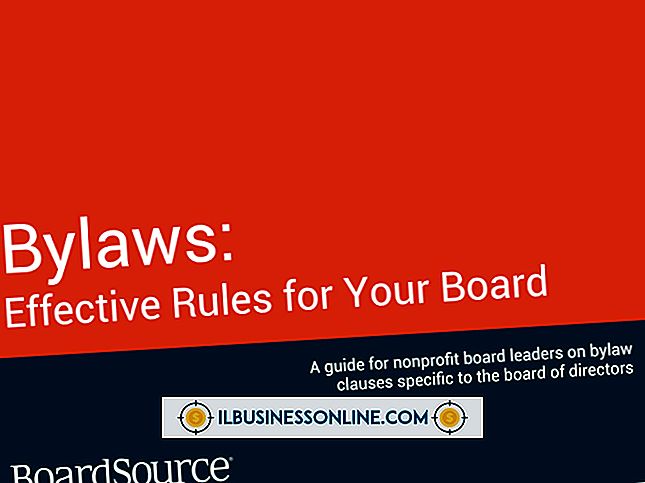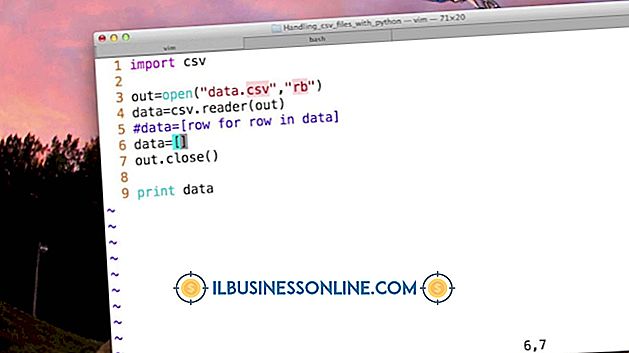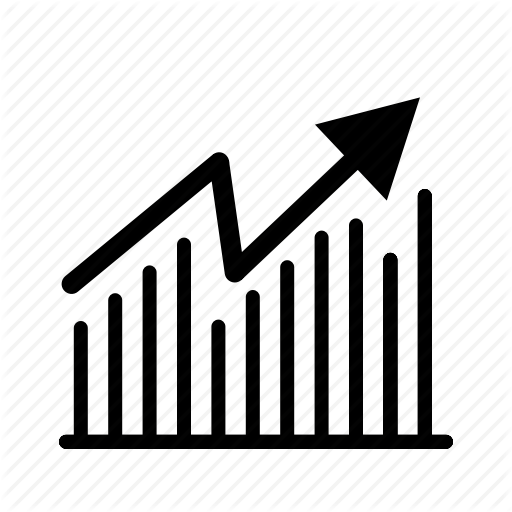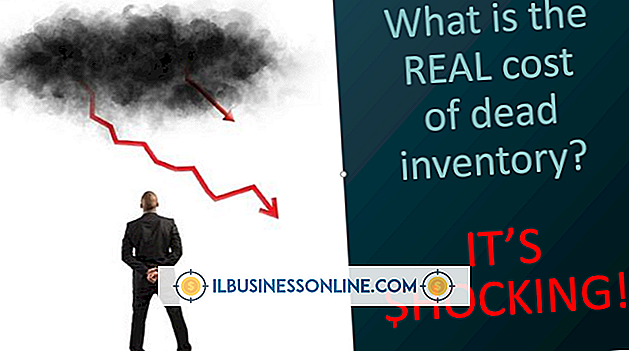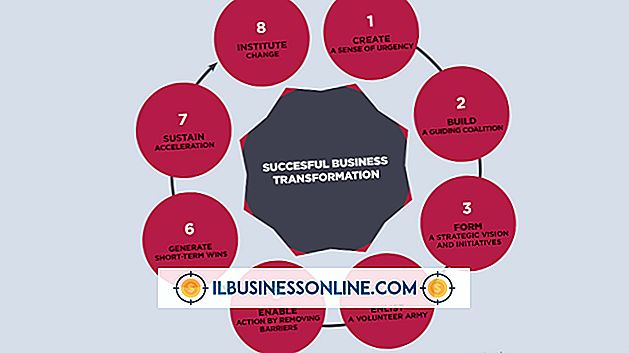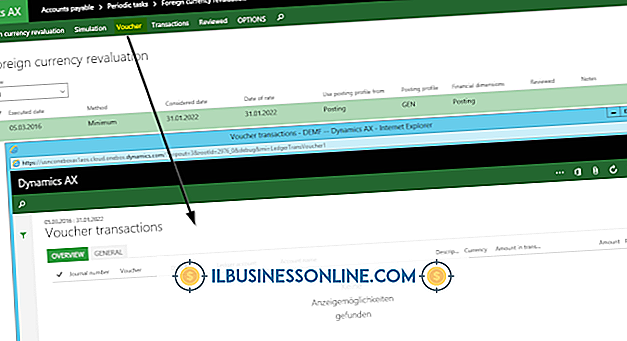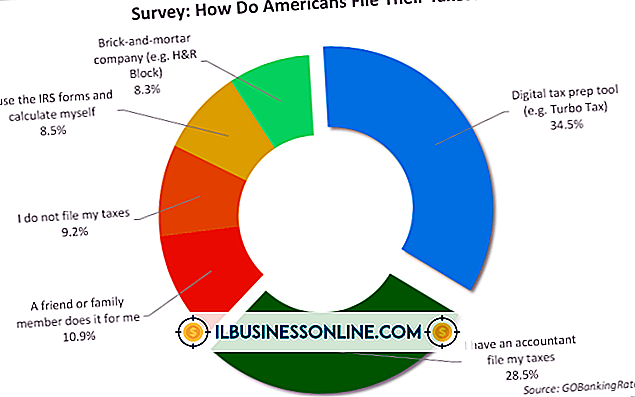Google Chromeでリモート印刷を使用する方法

プリンタから1000マイル離れた場所にビジネス文書を送信する必要がある場合は、Googleのクラウドプリントなどのリモート印刷サービスを使用していない限り、運が悪くなります。 Googleドキュメントのようなクラウドプリントはインターネット上にあり、リモートドキュメントを便利に管理するのに役立ちます。 プリンタをCloud Printアカウントに追加すると、あなた(または自分のアカウントにアクセスできる人)がGoogle Chromeを使用して世界中のどこからでもそのプリンタにドキュメントを送信できます。
プリンタをクラウドプリントに接続する
1。
プリンタをコンピュータに接続してGoogle Chromeを起動します。 レンチアイコンをクリックし、次に[設定]をクリックして[設定]ページを表示します。
2。
ページの一番下までスクロールして、[詳細設定を表示]リンクをクリックします。
3。
ページの[Googleクラウドプリント]セクションにある[プリンタの追加]ボタンをクリックして、クラウドプリントページを表示します。
4。
ページの[ログイン]セクションにGoogleアカウントのログイン情報を入力します。 Googleアカウントをお持ちでない場合は、[登録]をクリックしてアカウントを作成し、[クラウドプリント]ページに戻ってください。
5。
アカウントにプリンタを追加するには、[プリンタの追加]をクリックします。 表示したい場合は、[プリンタの管理]をクリックします。 新しいページが開き、コンピュータに接続されているすべてのプリンタの名前が表示されます。
プリンターに印刷
1。
インターネットに接続している任意の場所からGoogle Chromeブラウザを起動し、Webページにアクセスします。
2。
[Ctrl] - [P]を押して[印刷]パネルを開きます。 このパネルには、余白、コピー、レイアウトスタイル、その他の印刷プロパティを選択できるコントロールがあります。
3。
[保存先]プルダウンメニューをクリックし、[Googleクラウドプリントで印刷]を選択します。 使用する印刷オプションを選択して[印刷]をクリックします。 Googleクラウドプリント」ウィンドウが開き、クラウドプリントアカウントのプリンタが表示されます。
4。
いずれかのプリンタをクリックし、[印刷]をクリックしてそのプリンタで文書を印刷します。
プリンタを共有する
1。
Googleクラウドプリントページにもう一度アクセスして、[プリンタ]をクリックします。
2。
共有したいプリンタをクリックし、[共有]をクリックして設定ウィンドウを表示します。 このウィンドウには、プリンタに印刷できる人の名前と電子メールアドレスが一覧表示されます。
3。
[共有]ボタンの上にあるテキストボックスに、プリンタを共有する相手のメールアドレスを入力します。
4。
その人をリストに追加するには、[共有]ボタンをクリックします。 必要に応じて名前を追加して[閉じる]をクリックします。
ヒント
- あなたがあなたのリストに追加した人々は彼らがあなたのクラウドプリントアカウントのプリンタにリモートで印刷できることを知らせる電子メール通知を受け取ります。 プリンタに印刷するには、Googleアカウントが必要です。 他の人が自分のアカウントに持っているプリンタにプリントアウトを送信する場合は、リストに自分の名前を追加するように依頼してください。 このようにプリンタを共有することによって、あなたのビジネス全体の人々は、あらゆる場所のあらゆるプリンタに印刷することができます。
- 「FedEx Officeに印刷」は、Googleクラウドの印刷ページのプリンターオプションの1つです。 FedExの場所に印刷する場合は、そのオプションをクリックして指示に従ってください。