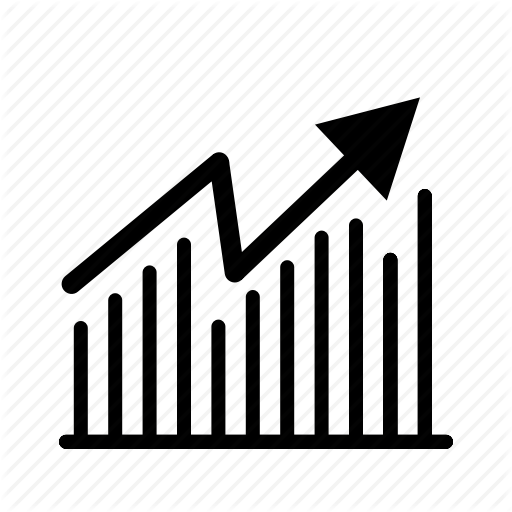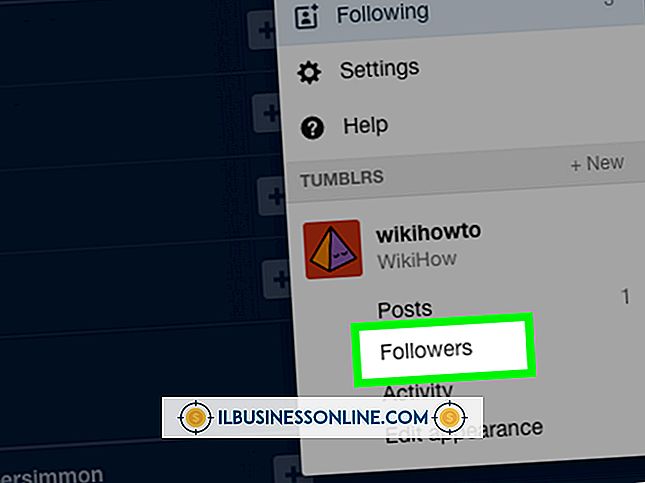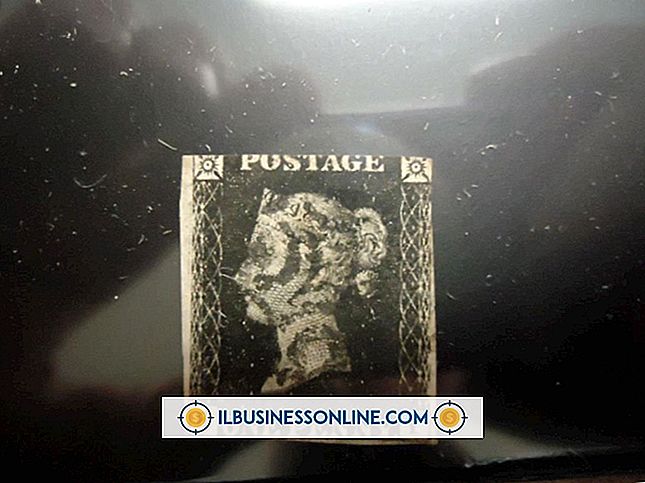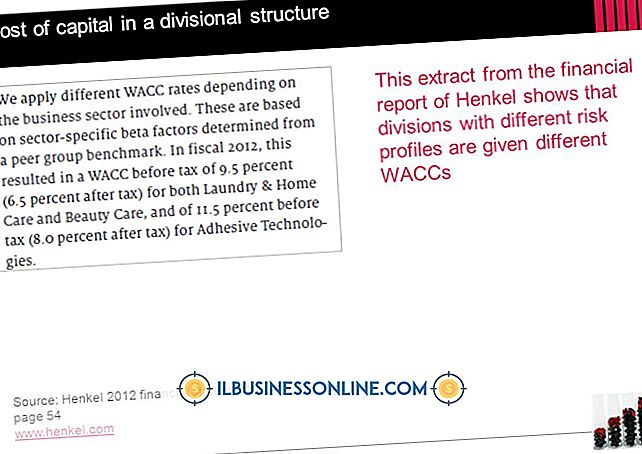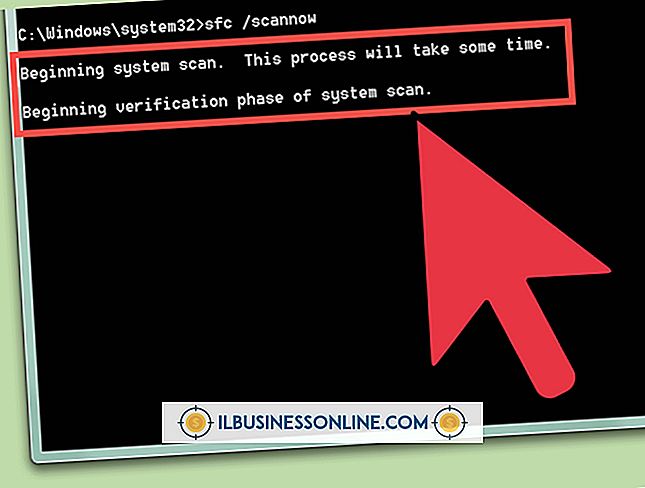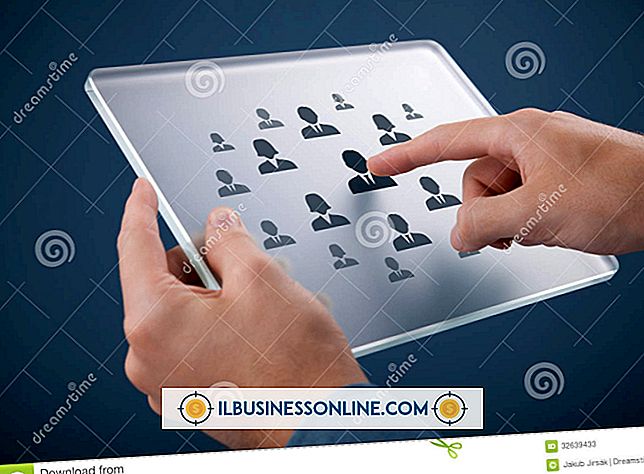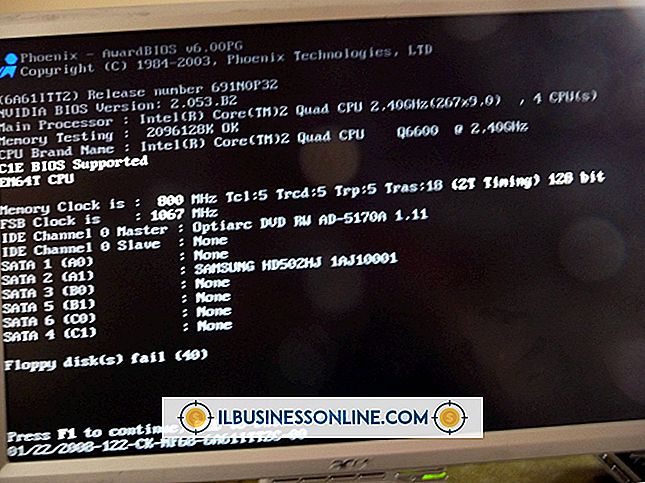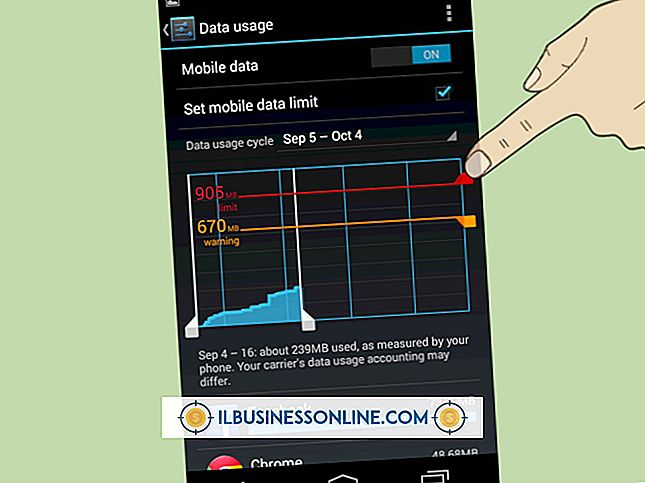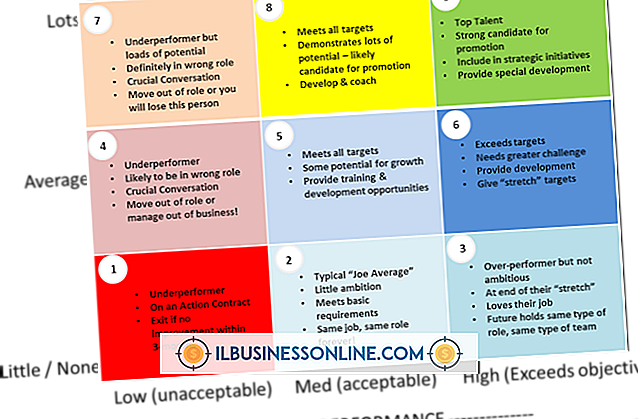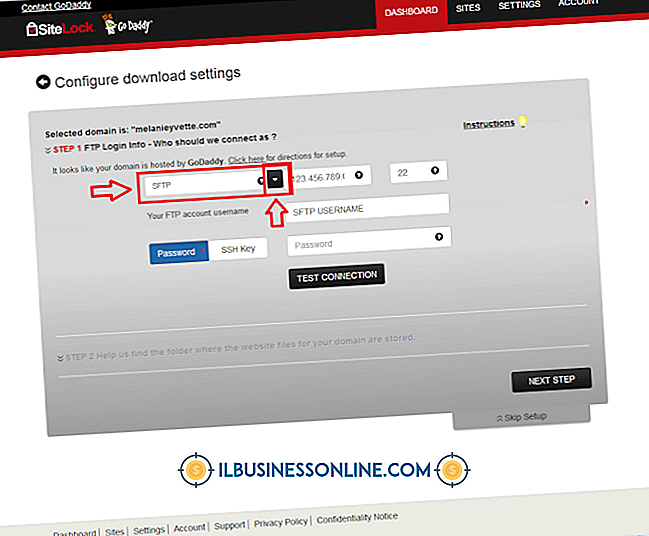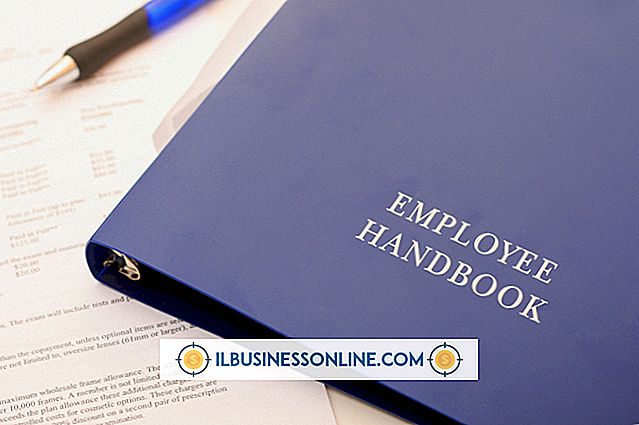Outlookで2つの電子メールを同時に表示する方法

2つの電子メールメッセージを一度に表示できると、電子メールの過負荷の問題に取り組むのが簡単になります。 たとえば、1つの電子メールメッセージに、今後のビジネス会議の予定のスケジュールが含まれている場合があります。 別の人はその会議への運転指針を含むかもしれません。 2つのEメールの間で絶えずビューを切り替えると、時間が無駄になり、面倒です。 代わりに、Snapと呼ばれるWindowsに組み込まれている機能を使用してOutlookメッセージを並べて表示することで、このタスクをより迅速に実行できます。
1。
Outlookを起動して[受信トレイ]アイコンをクリックすると、受信トレイにメッセージが表示されます。 メッセージの1つをダブルクリックして、それが別のウィンドウで開くようにします。
2。
メッセージウィンドウのタイトルバーをクリックし、マウスの左ボタンを押しながら、画面の右側に影付きのアウトラインが表示されるまで画面の右側にドラッグします。 アウトライン内に収まるまでウィンドウをドラッグし続けます。 マウスボタンを離すと、ウィンドウのサイズが画面の半分になり、画面の右側に表示されるようにウィンドウが変更されます。
3。
Outlookのメインウィンドウに戻り、受信トレイの別のメッセージをダブルクリックします。 そのメッセージも別ウィンドウで開きます。 そのウィンドウを画面の左側に向かって、そこに表示されているアウトラインにドラッグします。 画面の左側にメッセージウィンドウ、右側にメッセージウィンドウがあります。 メインのOutlookウィンドウで覆われているため、右側にウィンドウが表示されない場合があります。 メインのOutlookウィンドウに戻って最小化し、両方のメッセージウィンドウを並べて表示できるようにします。
ヒント
- ウィンドウのサイズ変更時に通常クリックするのと同じボタンをクリックして、メッセージウィンドウのサイズを変更できます。 たとえばウィンドウを最大化するには、ウィンドウの[最大化]ボタンをクリックします。 ウィンドウの端をクリックし、マウスの左ボタンを押したままマウスを左右にドラッグすると、ウィンドウが広くなったり狭くなったりします。
- このテクニックはどんなアプリケーションやウィンドウでも動作します。 たとえば、Outlookメッセージの作成中にWord文書内のテキストを参照する必要がある場合は、2つのウィンドウを並べて同時に表示します。