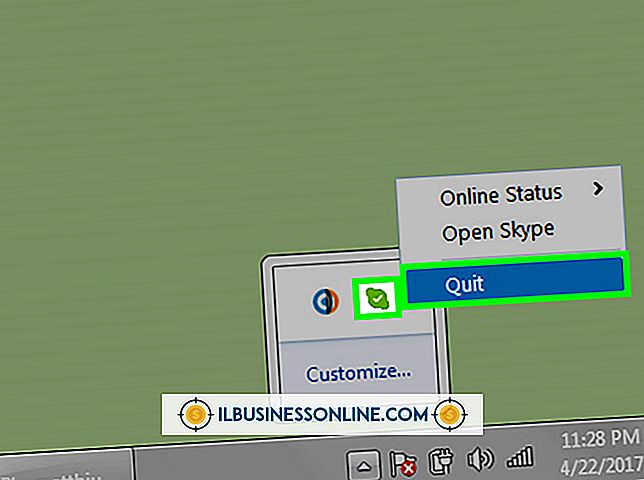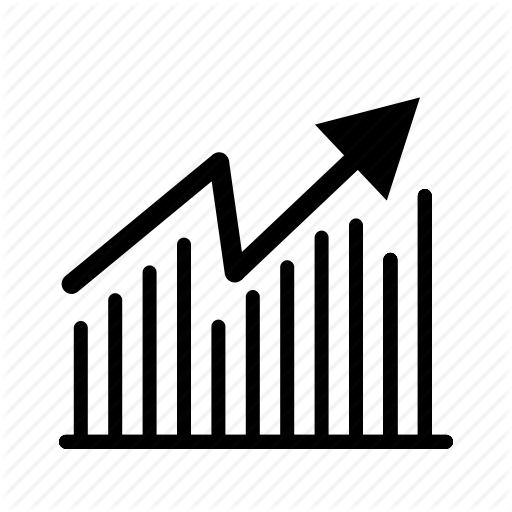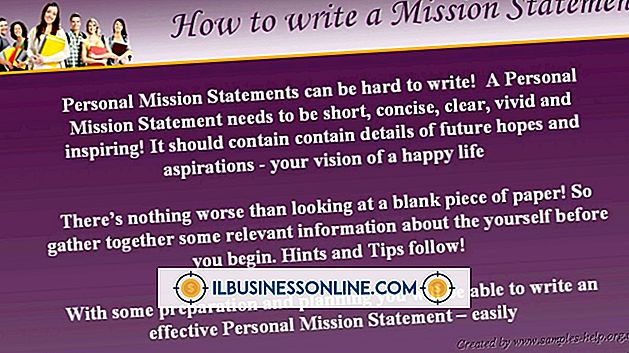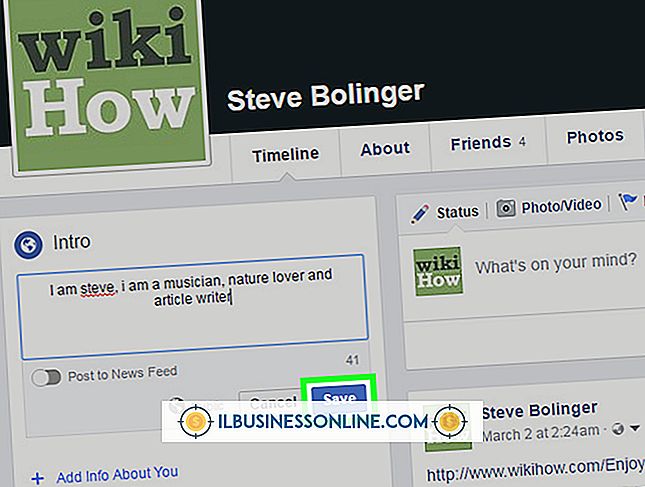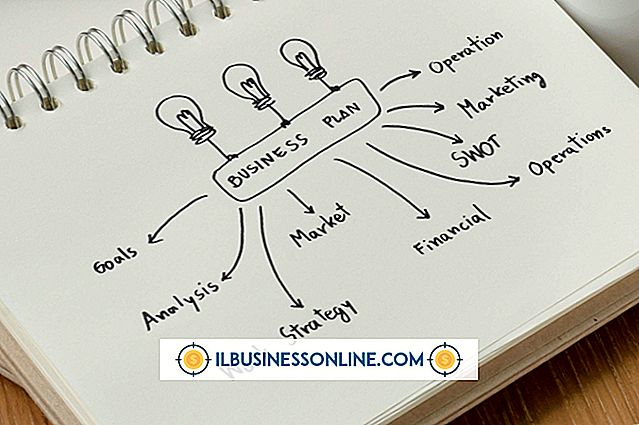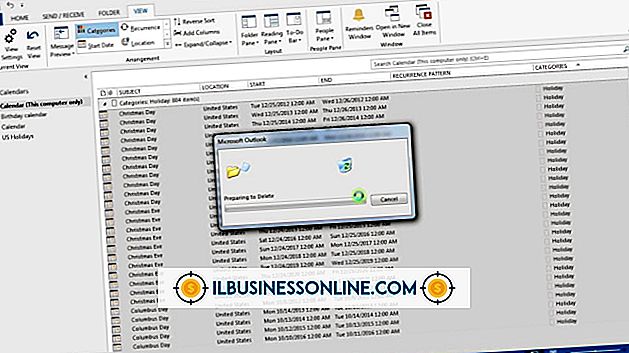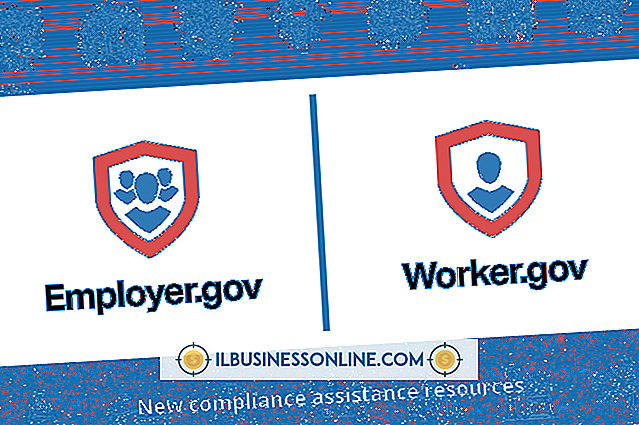Outlookの予定表イベントを削除できない

重要な会議や予定を見逃さないようにするには、最新のカレンダーが不可欠です。 Outlookには、ローカルの予定表を作成および管理したり、インターネット接続を介してリモートの予定表を操作したりできる専用の予定表ツールがあります。 いくつかの簡単なトラブルシューティング手順を利用して、削除が困難な頑固なイベントに対処します。
一般的なトラブルシューティング
Outlookの予定表がIMAPでオンライン予定表と同期されている場合は、続行する前にアカウント設定が正しいことを確認してください。 アカウント設定が正しくないと、カレンダーの同期が妨げられ、削除できなくなります。 [ファイル]、[アカウント設定]、[アカウント設定]の順にクリックします。 カレンダーの予定を同期するために使用するメールアカウントの名前をクリックします。 アドレスとサーバーの詳細が正しいことを確認してください。 パスワードを再入力してください。 それでもイベントを削除できない場合は、Outlook Web Appにログインして削除してください。
編集後に削除
Outlookの技術的な問題により、イベントがロックされることがあります。 イベントを編集してから再度削除しようとすると、イベントのロックが解除されることがよくあります。 イベントを開き、文字または日付の詳細をいくつか変更して保存し、もう一度削除してください。
カレンダー表示をリセット
Outlookでイベントを削除できないのは、Outlookの一時的なエラーの結果である可能性があります。 Outlookを再起動して、イベントをもう一度削除してください。 それでも削除されない場合は、カレンダービューをリセットしてください。 予定を削除する予定表を開いて、[作業週]ボタンをクリックします。 仕事の週の開始の1時間前に表示されるまでカレンダー区画を移動します。 [移動]グループの[本日]をクリックし、[表示]タブをクリックして、[表示をリセット]をクリックします。 ビューをリセットすることを確認するために、「はい」をクリックするよう求められることがあります。 ビューがリセットされたら、イベントをもう一度削除してみてください。
Outlookコマンドを実行する
Windowsでは、問題のあるファイルを消去するのに役立つ一連のコマンドを実行できます。 マウスポインタをWindows 8の画面の右上隅にスワイプして、検索チャーム内のカーソルをクリックします。 「outlook / cleanreminders」と入力して[Enter]を押します。 「outlook / cleandmrecords」と入力して[Enter]を押します。 最後に、「outlook / cleanfreebusy」と入力して[Enter]を押します。 これらのコマンドを入力するときは、引用符を含めないでください。
アクセス権を委任する
Outlookの[代理アクセス]機能を使用すると、他のユーザーが自分の予定表の内容を管理できます。 カレンダーに対して代理アクセスが有効になっている場合、実際には自分の予定を削除する権限がない可能性があります。 [代理アクセス]が有効になっているかどうかを確認するには、[ファイル]、[アカウント設定]、[代理アクセス]の順にクリックします。 代理人に割り当てられている権限を表示するには、代理人の名前をクリックして[権限]をクリックします。 代理人を削除するには、代理人の名前をクリックして[削除]をクリックします。 カレンダーから予定を削除しようとします。
バージョン免責事項
この記事の情報はOutlook 2013に適用されます。他のバージョンや製品とは若干異なる場合があります。