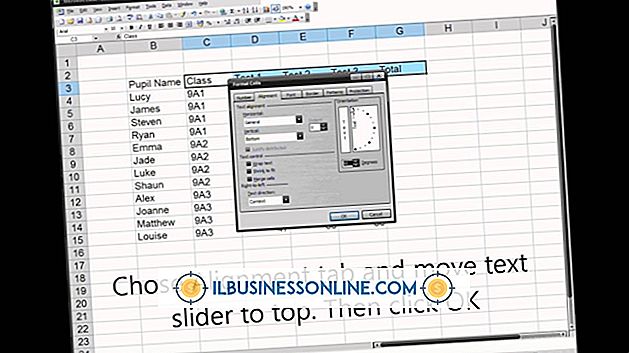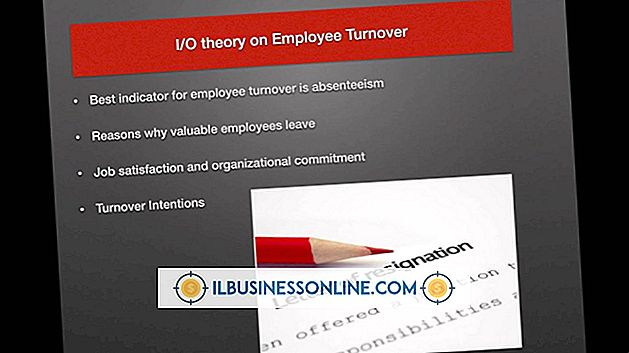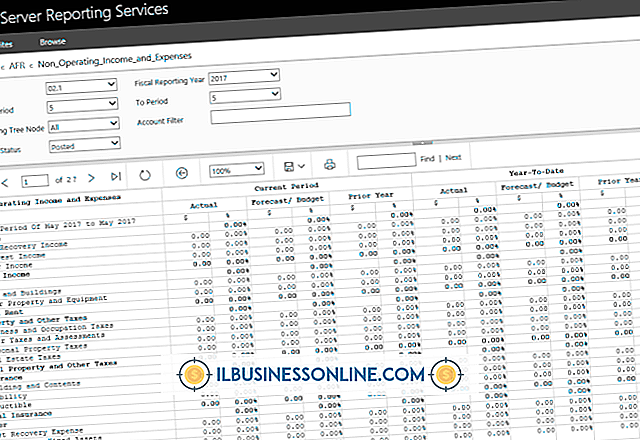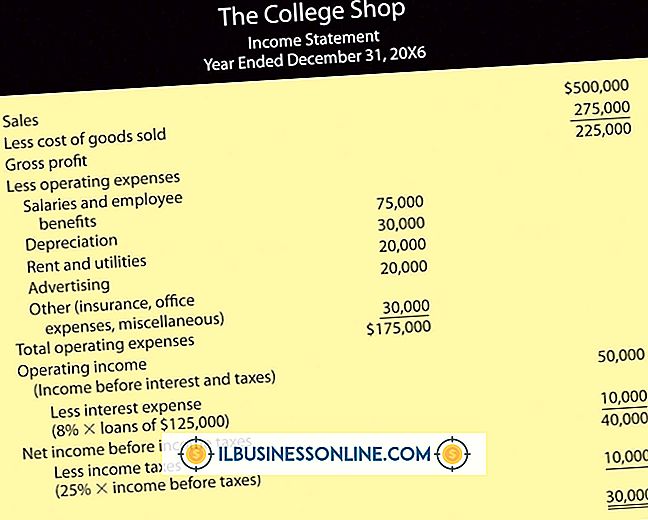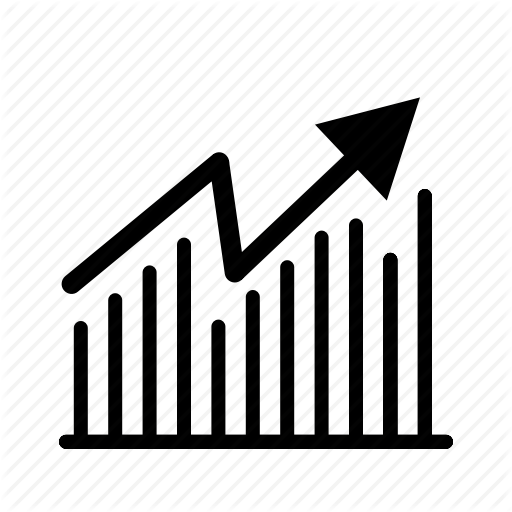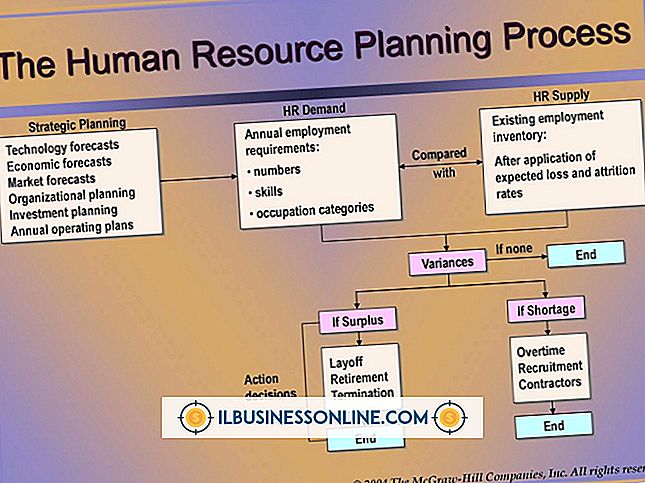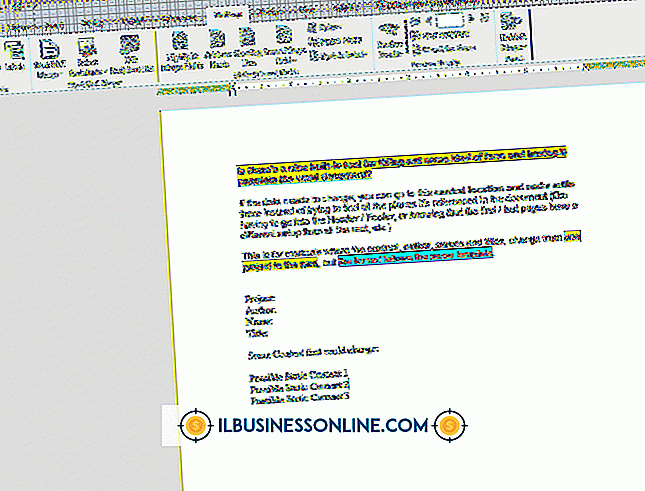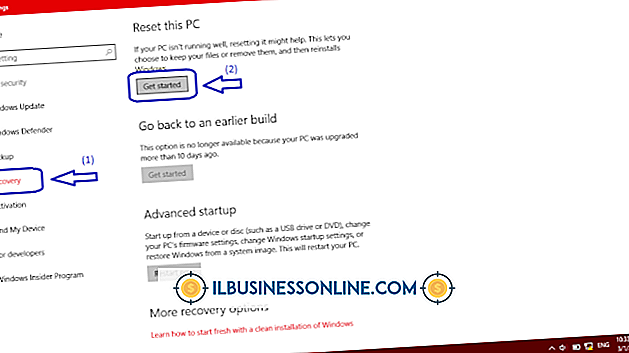プリンタをアンインストールできない

Microsoft Windows 7システムからオフィスのプリンタを削除するのは通常簡単なプロセスです。 ただし、プリンタキューにドキュメントがある場合など、プリンタを完全にアンインストールできないことがあります。 プリンタのインストール条件によっては、管理者権限を使用してプリンタを完全にアンインストールする必要もあります。
アンインストール
Windowsオペレーティングシステムからプリンタをアンインストールするには、通常、Windowsの[スタート]ボタンをクリックし、[デバイスとプリンタ]オプションをクリックし、アンインストールするプリンタのエントリを右クリックして、[デバイスの削除]オプションをクリックします。コンテキストメニューをクリックし、プロンプトが表示されたら[はい]をクリックします。 また、プリンタがUSBケーブルでコンピュータに接続されていないことを確認する必要があります。 ワイヤレスプリンタの場合は、コンピュータへの接続が利用できないようにプリンタの電源を切ります。
キューからすべての文書を削除
プリンタをアンインストールするときに取るべき最初のステップはキューから残りのすべての文書を削除することです。 Windowsの[スタート]ボタンをクリックし、[デバイスとプリンター]をクリックし、[デバイスとプリンター]ウィンドウで特定のプリンターのエントリをクリックし、フォルダー内にある各文書を右クリックして、[キャンセル]をクリックします。コンテキストメニューこのフォルダ(印刷キュー)から各文書を削除する手順を繰り返します文書をキャンセルできない場合は、プリンタのプラグを抜き、もう一度やり直すと、文書がプリンタのバッファにハングアップするため、プリンタを取り外すと画面が壊れます。コンピュータとプリンタ間の接続、ドキュメントのキャンセルを可能にします。
管理者として実行
プリンタが管理者権限を使用してインストールされている場合、オペレーティングシステムでは、管理者権限でUninstallコマンドを実行する必要があります。 Windowsの[スタート]ボタンをクリックし、[デバイスとプリンター]をクリックし、アンインストールするプリンターのエントリを右クリックして、[管理者として実行]をクリックします。[デバイスの削除]オプションをクリックして、管理者パスワードを入力しますプロンプトが表示されたら
プリンタの取り外しを確認する
アンインストールプロセス中にプリンタドライバも完全に削除されたことを確認するには、任意のWebページまたはドキュメントを開き、「Ctrl + P」を押して、インストールされている各プリンタを表示するWindowsの[印刷]ダイアログボックスを開きます。 プリンタとすべてのドライバが正常に削除された場合、削除したプリンタは表示されません。