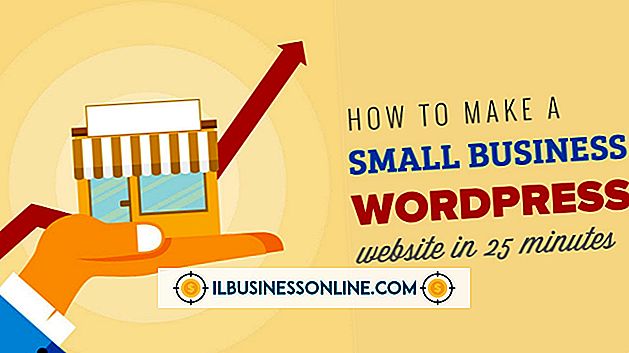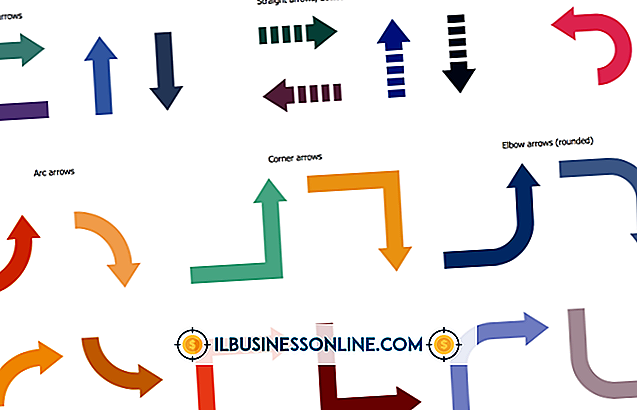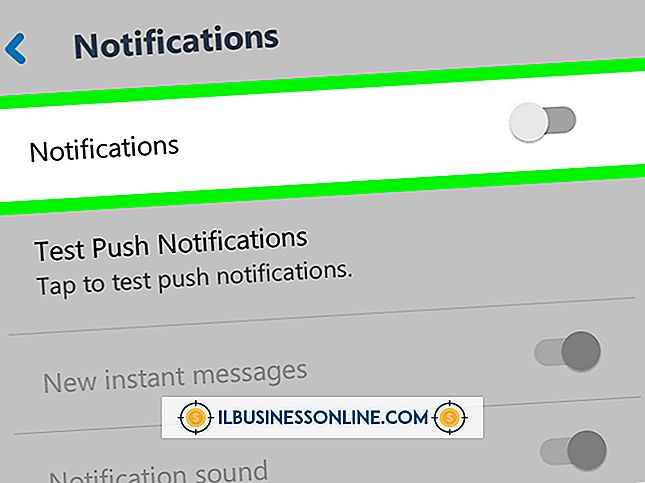Macデスクトップの電源が入らない場合、何が間違っているのでしょうか。

ビジネスコンピューティングの主力としてiMac、Power Mac、Mac Miniのいずれを使用する場合でも、デスクトップシステムが起動しない場合、仕事の日が突然止まることがあります。 コンピュータの誤動作は、ハードウェア、ソフトウェア、周辺機器、電源など、さまざまな原因で発生する可能性があります。そのため、Macを元の状態に戻すことは、問題の原因だけでなく問題の原因解決にも役立ちます。
力
コンピュータに問題があると考える前に、電気的な問題の可能性を排除してください。 電気のメンテナンス中にサーキットブレーカが落ちた場合は、Macを接続しているコンセントに電流が供給されていない可能性があるので、電気スタンドを使用してコンセントを確認してください。 コンピュータを接続するモジュラー電源コードにも同じ診断を適用し、別のMacの対応するコードを代わりに使用します。 電源がテストに合格した場合は、Macの電源に進みます。 電源ボタンを押したときにコンピュータから少なくとも瞬間的な反応が見られる場合は、「オン」インジケータが点灯してから起動チャイムまたはモニタが起動するまで、問題の原因として除外することができます。 別のモニタ(Mac ProまたはMac Mini)を搭載したデスクトップシステムでは、ディスプレイの電源に問題がないかどうかを確認してください。
ハードドライブ
ハードドライブの障害により、Macは動作に必要なオペレーティングシステムファイルを読み取れなくなります。 コンピュータが起動してもハードドライブの動作が聞こえない場合は、新しいドライブが必要な場合があります。 ハードウェアを確認するには、2013年6月より前に製造されたシステムではApple Hardware Testユーティリティを、新しいMacではApple Diagnosticsユーティリティを使用してください。 AHTは、コンピュータに同梱のMac OS Xインストールディスクの1枚、またはフラッシュドライブまたは隠しリカバリパーティションに入っています。 Apple Diagnosticsは起動ドライブにあります。 インターネット接続からAHTを実行できるMacもあります。 Apple Diagnosticsは、必要に応じてその接続を使用してテストを実行し、サポートの推奨事項を提供します。 どちらかのユーティリティを実行する前に、外部周辺機器を取り外してください。
RAM
最近デスクトップMacに新しいメモリまたは追加のメモリを取り付けた場合は、チップを誤って挿入したか、購入したRAMが不良の可能性があります。 Apple Hardware TestまたはApple Diagnosticsを実行しながら、新しいメモリチップを取り外し、元のRAMを取り付けなおして問題が解決するかどうかを確認して、起動失敗の原因としてアップグレードを実際に指示することができます。 テストユーティリティを使用せずにRAMチップをテストするには、問題のあるチップが見つかるまで、既知の正常なチップを挿入して、新しいRAMを一度に1チップずつ交換します。
オペレーティング・システム
起動しようとしたときに疑問符が画面上に点滅して表示された場合、Macは起動元となる実行可能なオペレーティングシステムのインストールを見つけることができません。 これは、システム環境設定で設定した起動ディスクの割り当てをシステムが忘れた場合に起こります。 それはまたあなたのOSファイルが破損したか、あなたがMacよりも古いバージョンのOSをインストールしようとしたことを意味するかもしれません。 システムが起動したら、アップルメニューから「システム環境設定」を開き、起動ディスクを再割り当てします。 点滅している疑問符が残る場合は、コンピュータに付属のMac OS Xインストールディスク、またはハードドライブにインストールされているリカバリパーティションから起動してください。 ディスクユーティリティアプリケーションを使用すると、OSのインストールを修復したり、Mac OS Xを再インストールする必要があると判断したりできます。