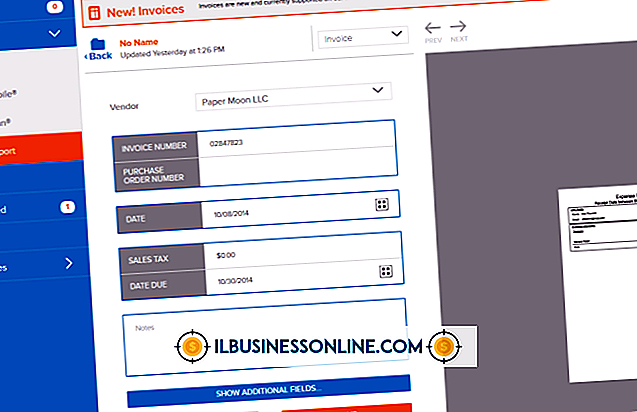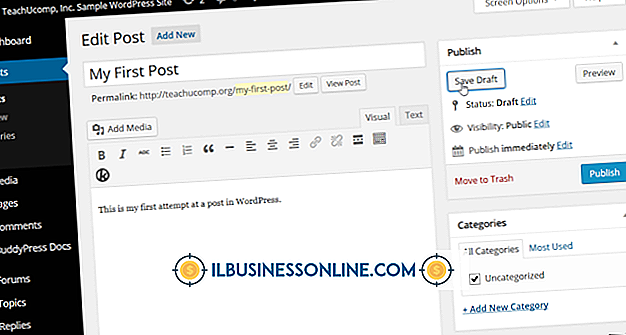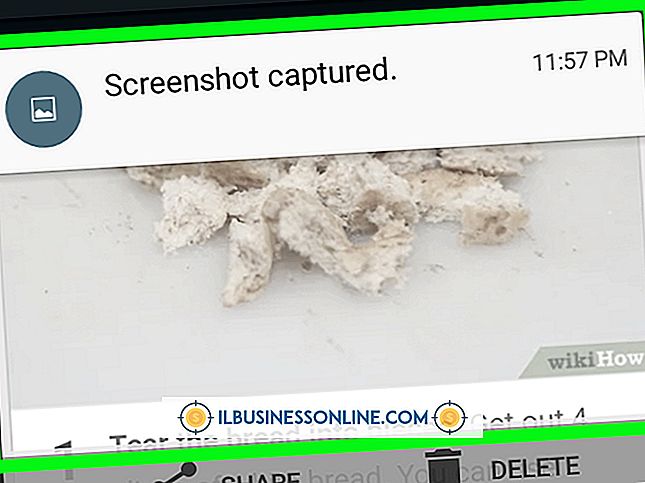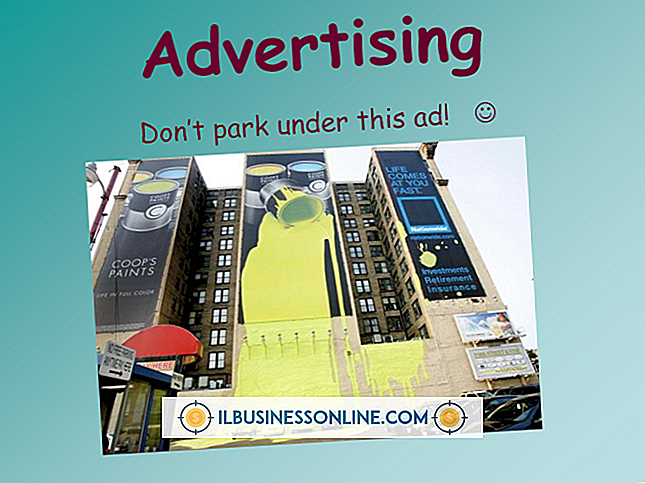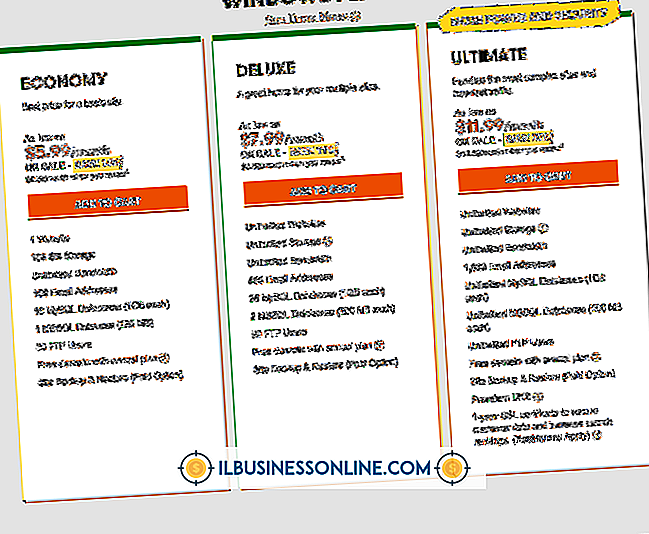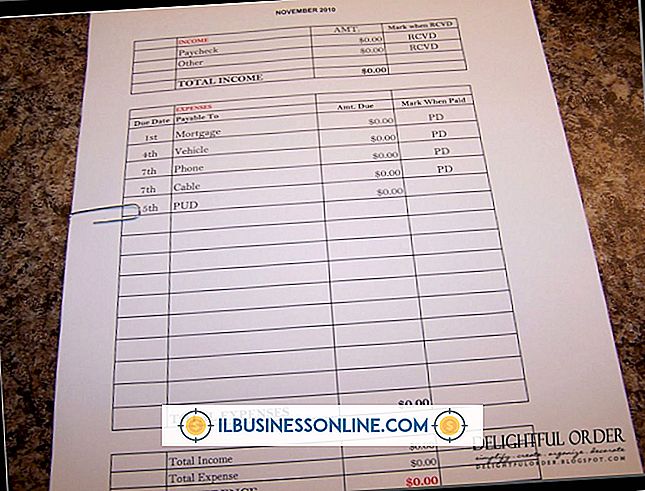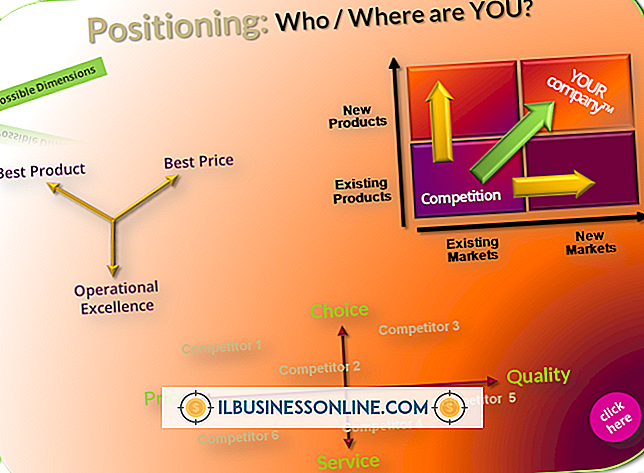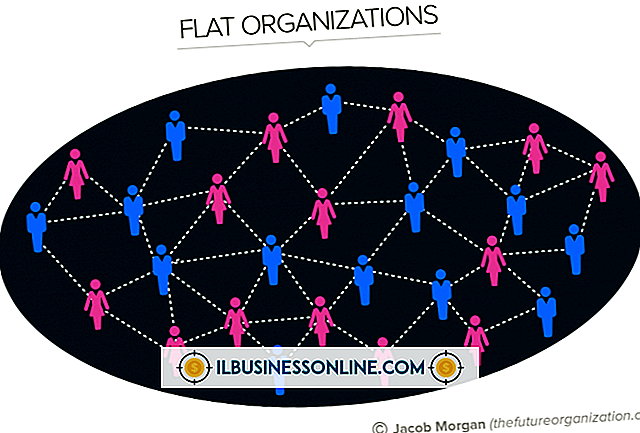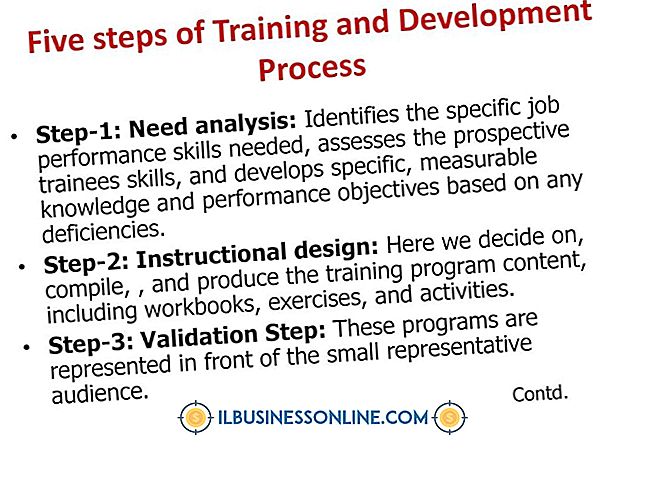Outlookのインポート処理でエラーが発生しました

Microsoft Outlookにデータをインポートすると、コンピュータや電子メールクライアントを切り替えたときに、重要な電子メール、連絡先、カレンダー、その他の情報を失う必要がなくなります。 Outlookのインポート/エクスポートウィザードを使用すると、データのインポートが比較的簡単になりますが、特に64ビットバージョンのOutlookを使用している場合、または互換性のないまたは不適切な形式のCSVファイルをインポートしようとしている場合は、特定のエラーが発生します。
64ビット版のOutlook 2013
64ビットバージョンのOutlook 2013では、古い電子メールクライアントからメールメッセージや連絡先をインポートしようとしているユーザーにとって、いくつかの潜在的な問題が発生します。 64ビットバージョンのOutlookは、Outlook Express 4、5、6、またはWindowsメールから直接エクスポートされた電子メールおよび連絡先データとは互換性がありません。 これらのプログラムから直接データをインポートしようとすると、インポートエラーが発生します。 回避策として、64ビットバージョンのOutlookをアンインストールして32ビットバージョンをインストールするか、64ビットバージョンのOutlookがインストールされていない別のコンピュータに電子メールクライアントからデータをエクスポートすることをお勧めします。
CSVインポート中の翻訳エラー
CSVファイルをOutlookにインポートしようとしているときに翻訳エラーが発生した場合は、インポートしているCSVファイルに適切なキャリッジリターンまたはラインフィード文字が含まれていないことを意味します。 この問題は、MacまたはUnixシステムでCSVファイルを作成した場合に発生する可能性があります。 この問題を解決するには、Microsoft ExcelでCSVファイルを開き、[ファイル]メニューの[名前を付けて保存]をクリックして、ファイルに新しい名前を付けて保存することをお勧めします。 これが完了したら、新しいCSVファイルをエラーなしでOutlookにインポートできます。
名前付き範囲エラー
CSVファイルをOutlookにインポートしようとしたときに、ファイルに名前付き範囲がないというエラーが表示された場合は、Excel 2013を使用してこの問題を解決することもできます。CSVでExcelファイルを開き、[ファイル]メニューの[名前を付けて保存]をクリックします。 CSVファイルを新しい名前で保存します。 この方法でファイルを保存すると、名前付き範囲の欠如が自動的に修正され、新しいCSVファイルをOutlookにインポートできるようになります。
追加情報
CSV以外のファイル形式を使用して電子メール、連絡先、およびカレンダーデータをOutlookにインポートしようとしている場合は、それ自体でエラーが発生する可能性があります。 Outlookのデータをあるコンピュータから別のコンピュータに移動する場合は、インポート/エクスポートウィザードを利用してデータをCSVファイル形式にエクスポートします。 インポート/エクスポートウィザードを使用してエクスポートするには、[ファイル]、[開く&エクスポート]、[インポート/エクスポート]の順にクリックします。 メッセージが表示されたら、データをエクスポートするファイル形式の種類として「カンマ区切り値」を選択します。
バージョン免責事項
この記事の情報はOutlook 2013に適用されます。他のバージョンや製品とは若干異なる場合があります。