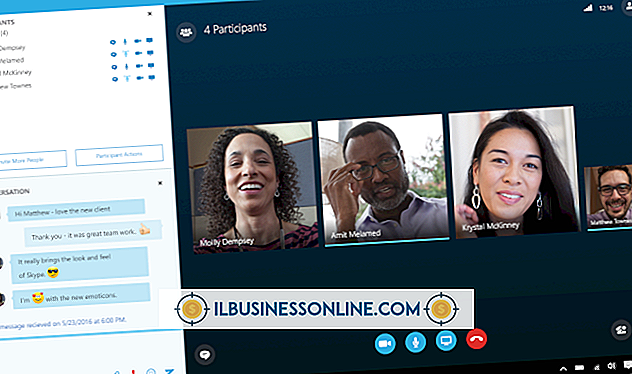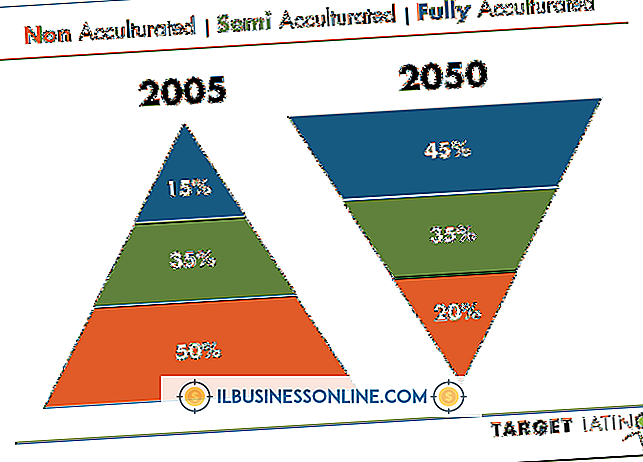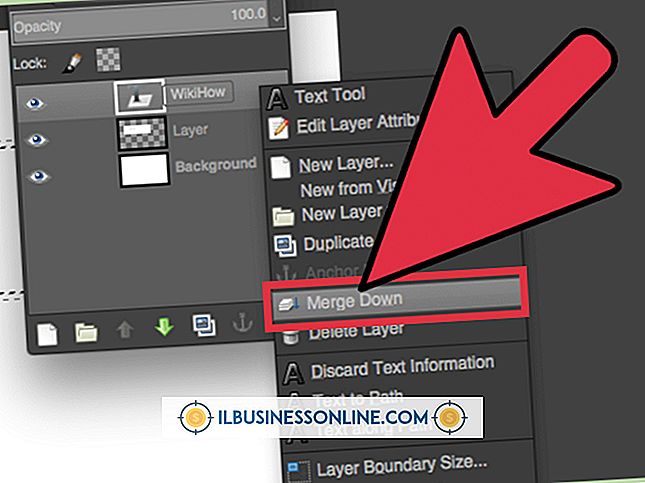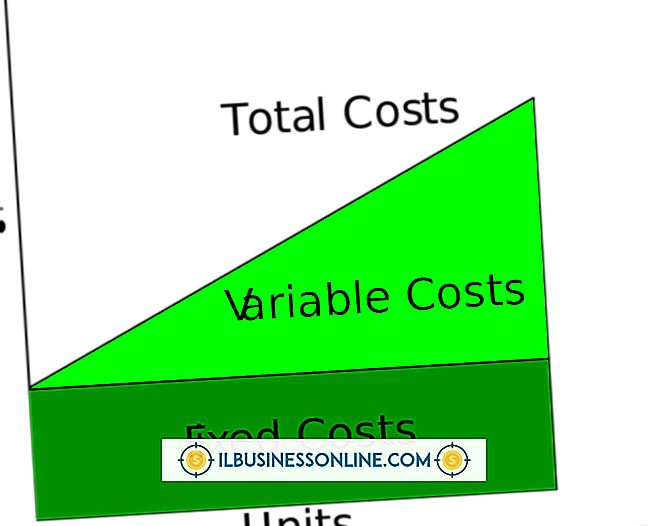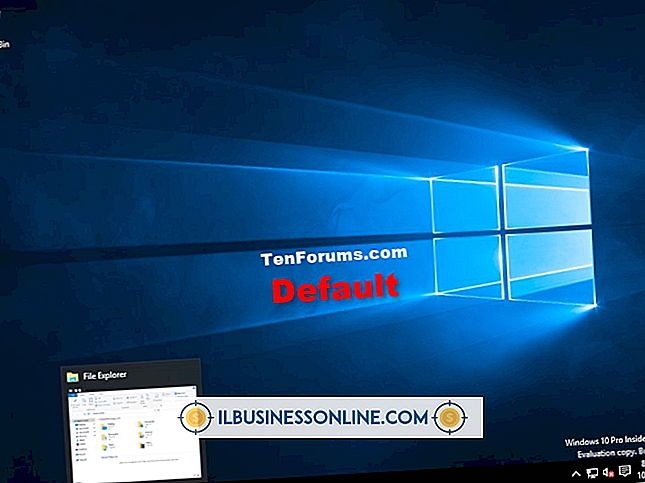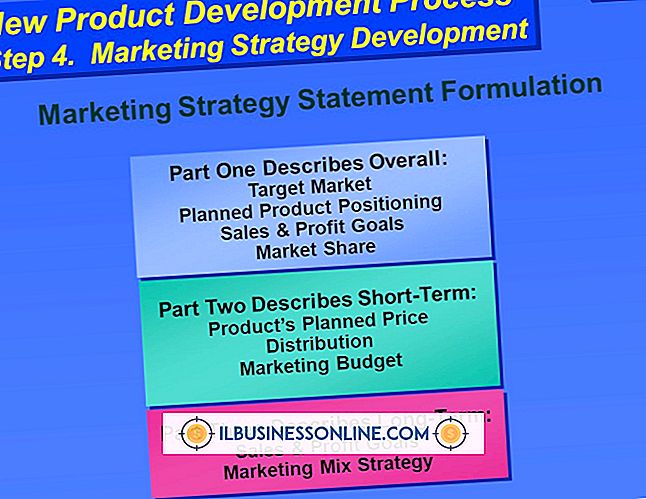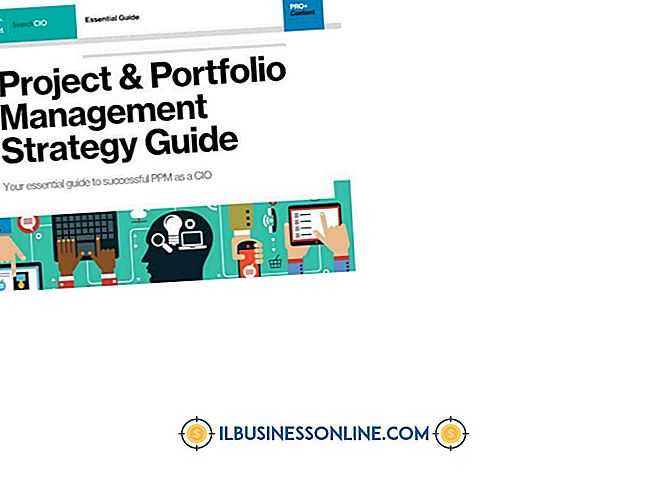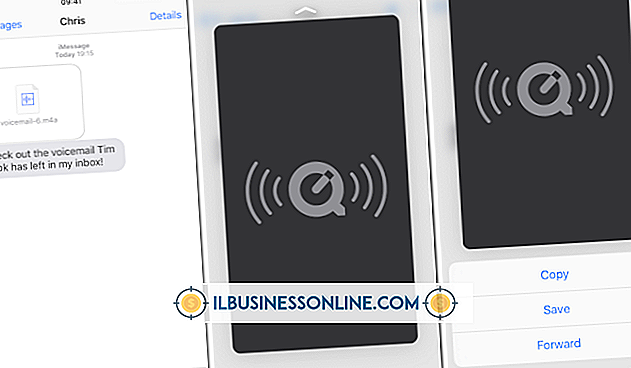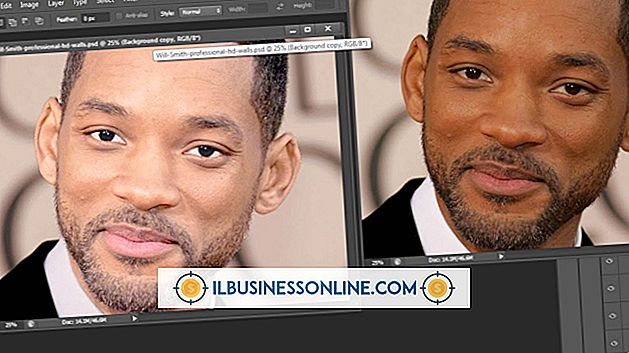Photoshopでより少ないRAMを使用する方法

Adobe Photoshopは、豊富なRAMを搭載した高速で強力なシステムで最適に動作します。 あなたの会社の新しい予算年度まで古いハードウェアを看護していて、あなたの通常のシステムが修理を受けている間に古いワークステーションを使用したり、課税サイズまで成長したプロジェクトを完成しようとする場合、あなたは短期または長期の候補です。プログレスバーを見る時間を短縮するのに役立つソリューション。 Photoshopには、RAMに対する飢餓を制限するために使用できる調整と手順が含まれています。
1。
Adobe Photoshopの[編集]メニューを開き、[設定]を選択して、色設定以外のすべての設定へのタブ付きアクセスを含む統合ダイアログボックスを表示します。 [パフォーマンス]タブをクリックして、アプリケーションのパフォーマンスに影響する設定を調整し、アプリケーションが必要とする、またはアクセスできるRAMの容量を制限します。 メモリ使用量セクションでは、量を入力するか、スライダをドラッグして上下させることで、PhotoshopのRAM割り当てを上下させることができます。 Photoshopは使用可能なRAMを表示し、理想的な範囲を推奨します。 そのデフォルトは、その最小推奨よりも高くなります。
2。
パフォーマンス画面でPhotoshopの「スクラッチディスク」環境設定を使用して、Photoshop独自の方式で仮想メモリを提供するために割り当てられているドライブまたはパーティションと、リストに参加する資格のあるディスクを確認します。 RAIDアレイは、パフォーマンスが速いため、優れたスクラッチスペースを作ります。 あなたのブートドライブとその上のパーティションは、ドライブメカニズムがあなた自身のオペレーティングシステムとアプリケーションを走らせているので、悪い候補になります。 Photoshopでは、ネットワークドライブを使ってスクラッチスペースを確保することはできません。
3。
Photoshopが保存する履歴状態の数を決定するパフォーマンス設定を下げます。 大きなファイルを処理したり、複数の編集済みドキュメントを一度に開いたままにしておくと、履歴によってRAMの使用量が膨らむ可能性があります。 同時に、Photoshopが保存するキャッシュレベルの数とそれが維持するタイルサイズを決定する設定を下げることができます。 これらの環境設定は、さまざまなズームレベルおよびPhotoshopがメモリ内で操作するファイルチャンクのサイズをサポートするために保存されるデータを制御します。
4。
[編集]メニューを開き、[削除]サブメニューで個々のオプションを確認して、元に戻す、履歴、およびクリップボードのメモリ使用量を削減します。 また、「All」を選択すると、3つすべてを一度にクリアできます。 これらの手順はそれぞれの記憶領域の内容を永久に空にするので、行ったこと、元に戻したこと、またはコピーしたことが不要であることが確実でない限り、これらのコマンドの1つを発行しないでください。
5。
レイヤーカンプとスナップショットへの依存を制限します。 これらの機能はRAMを使用して一時ファイルやレイヤーと同等のものをサポートします。 使い終わったら削除してください。
6。
開いたままにする必要がなくなったファイルを閉じます。 編集中または編集中のファイルに注目すると、開いている文書のリストを見失いがちですが、その背後では無視されます。特に、コピーして開いたファイルや、貼り付けた後に閉じなかったファイルは無視されます。必要です。
ヒント
- ドキュメントウィンドウの下部にある[表示]オプションを[効率]に設定し、値が一貫して100%を下回っていることを確認します。 情報パネルでこのパフォーマンス統計を追跡することもできます。 Efficiency統計の後にアスタリスクが表示されている場合は、最後の編集以降にファイルが保存されていないことを意味しています。
- [全般]タブの[完了時にビープ音を鳴らす]設定をオンにすると、長い作業が完了したときにPhotoshopで警告音が鳴ります。 この設定は、あなたが長いタスクの完了を見逃すことを心配することなく他のことをするためにあなたを自由にすることができます。
- 他のアプリケーションやタスクをシャットダウンして、Photoshop用にRAMをもっと解放してください。
警告
- PhotoshopのRAM割り当てを減らしすぎると、実際には実行速度が遅くなります。