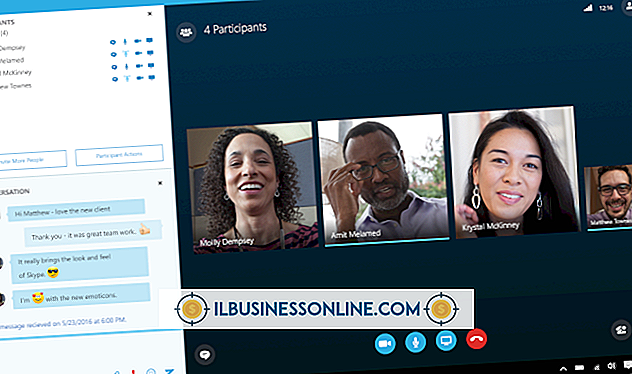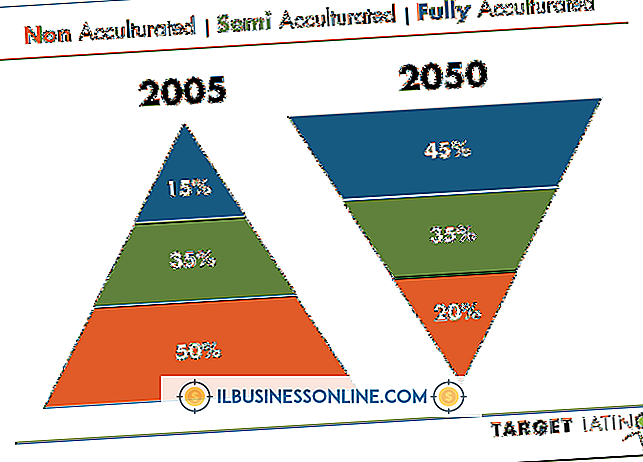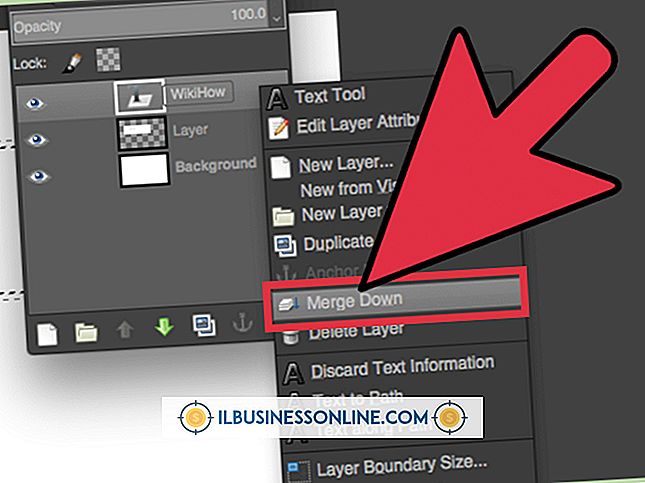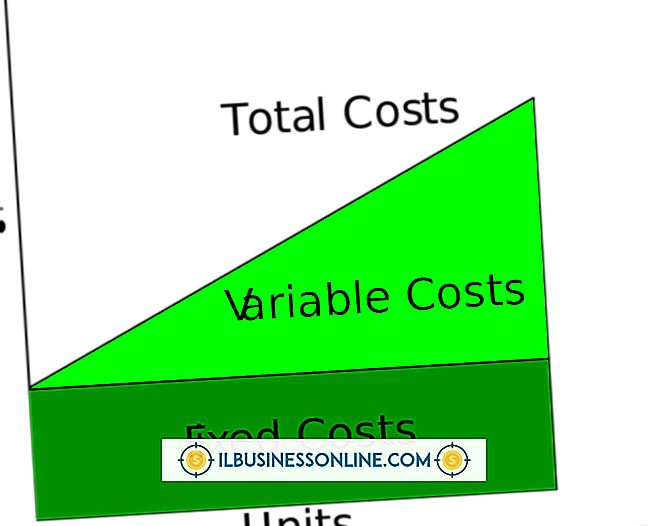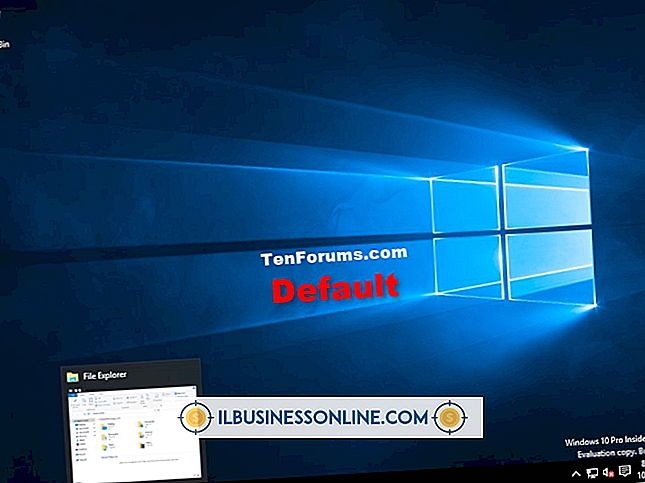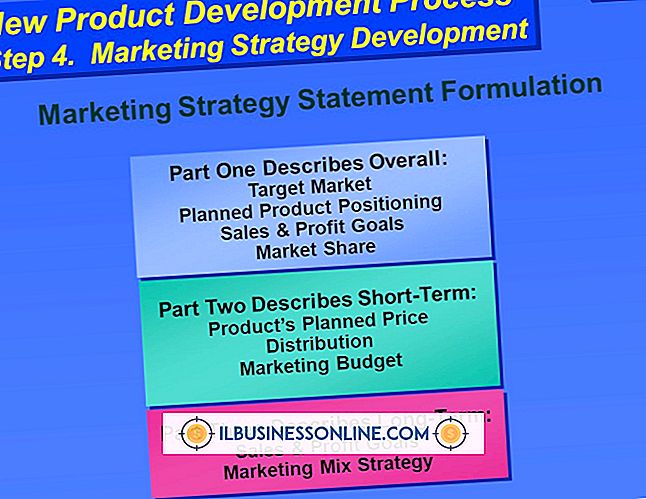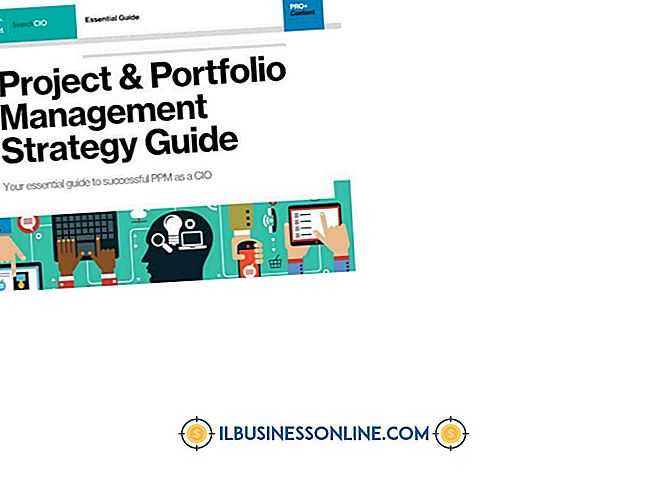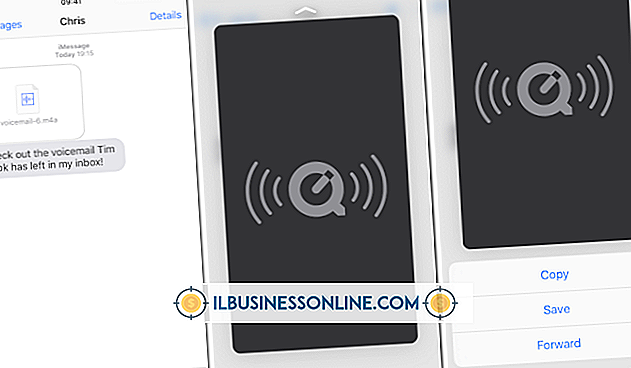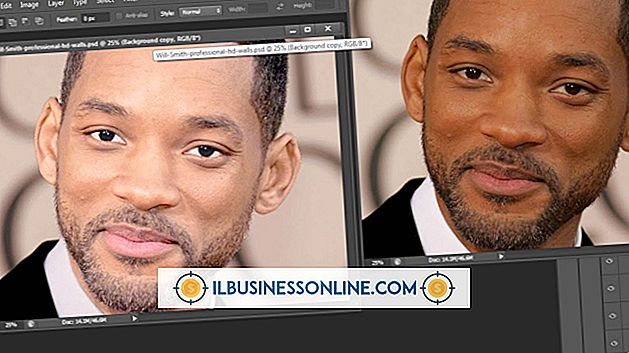Adobe InDesignで透明度に対するグラデーションを使用する方法

不透明なイメージを表示し、徐々に透明になるようにイメージをマージすることから始まるイメージにグラデーションを追加すると、イメージの一部が表示され、一部が表示されないようにする魅力的なデザインが作成されます。 Adobe InDesignでは、このグラデーションを透明効果のための「グラデーションフェザー」と呼んでいます。
グラデーションフェザー効果
塗りつぶされたオブジェクトまたは効果パネルからの画像にグラデーションフェザーを適用します。 グラデーションのぼかし効果を選択すると、グラデーションの不透明度を変更してイメージの多少なりともグラデーションの方向を示すことができるダイアログボックスが表示されます。
グラデーションスライダー
グラデーションスライダはグラデーションの不透明度を変更します。 スライダーの下の2つの四角はグラデーションストップです。 黒いストップは画像が不透明な場所を表し、白いストップは画像が透明な場所を表します。 グラデーションを反転ボタンは2つの停止位置を変更します。 黒いストップをクリックして「不透明度」ボックスを調整することで、開始画像の不透明度を下げることができます。 同様に、白いストップをクリックして「透明度」ボックスを変更すると、最終的な透明度を下げることができます。 ダイヤモンドを白いグラデーションストップの方へ動かすと、オブジェクトはより不透明になり、透明度が下がります。 菱形を黒いストップの方向に動かすと、オブジェクトはより透明になります。
グラデーションタイプ
InDesignでは、直線的なグラデーション、つまりグラデーションが徐々に直線的に動くことを意味する放射状グラデーション、つまりグラデーションがオブジェクトの中心に向かって徐々に移動することを意味します。 線形グラデーションのデフォルトの方向は水平ですが、角度を変更してグラデーションの方向を調整できます。
グラデーションフェザーツール
グラデーションのぼかし効果は、イメージ全体にグラデーションを適用します。 ただし、グラデーションフェザー効果を適用するために画像の一部だけが必要になる場合があります。 これを行うには、グラデーションフェザーツールを使用できます。 グラデーションフェザーツールは、グラデーションフェザー効果ダイアログボックスの設定を適用しますが、グラデーションフェザーツールをオブジェクト上でドラッグして効果の方向と距離を制御します。