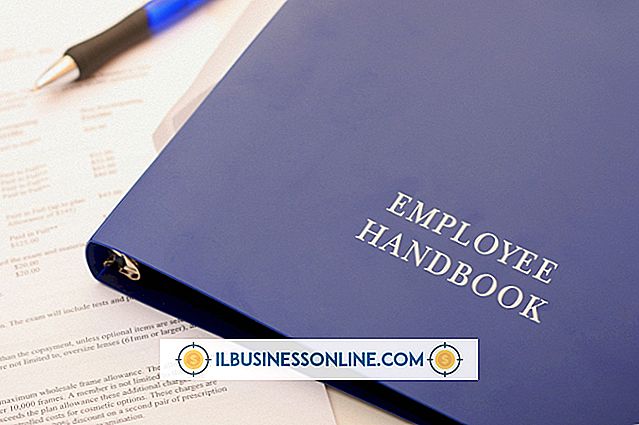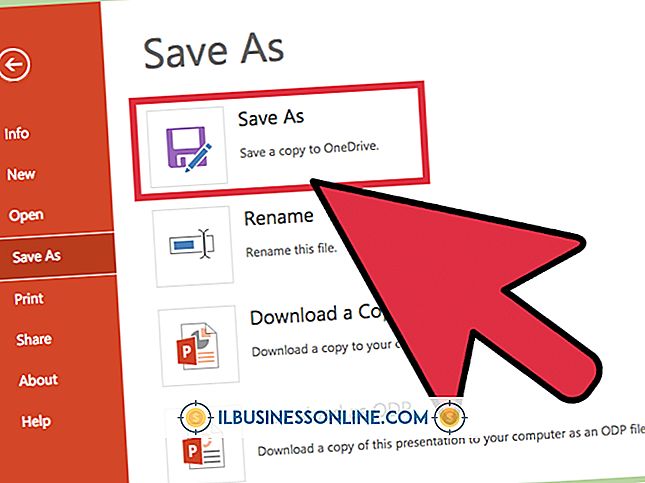Photoshopで顔色を変更する方法
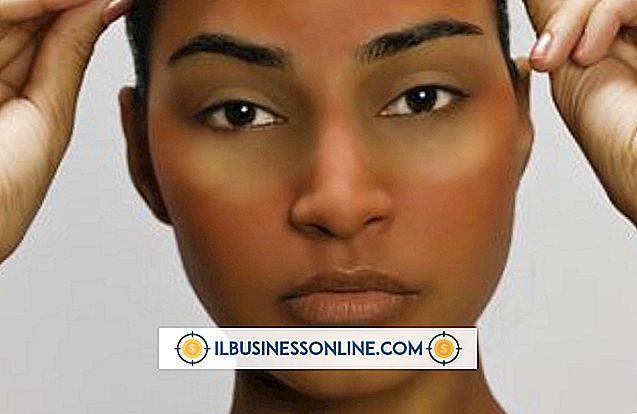
縦長のレタッチがあなたのプロのワークフローの一部であるならば、あなたは肌を傷のない完璧に滑らかにし、年齢の徴候を最小にしそして顔の特徴を高めるのに十分な時間を費やしました。 しかし、被験者の顔色を変えることは、Adobe PhotoshopのHealing Brushで欠陥を修正するのに必要とされるものとは異なるテクニックを含みます。 酒さの発赤を最小限に抑える、または変色の斑点を解消するなど、肌の色調自体を変更するように求められた場合は、適切なツールを使用するとすぐに結果が得られます。
1。
顔色の問題を調べるために、画像ファイルを慎重に評価してください。 画像全体を100%の倍率またはその倍数で確認することから始めます。 肌の色合いが変化する変化をよく見てください。
2。
ウィンドウメニューを開き、「レイヤー」を選択して同じ名前のパネルを表示します。 レイヤーパネルの下部にある半黒、半白の円形ボタンをクリックして調整レイヤーのリストを表示し、「色相/彩度」を選択します。
3。
色相/彩度ダイアログボックスの編集ドロップダウンメニューを最小化しようとしている色と一致するように設定します。 たとえば、酒さの赤みを最小限に抑えようとしている場合は、「赤み」を選択します。
4。
色相、彩度、明度のスライダの下にあるスポイトツールをクリックします。 変更したい色の部分をクリックしてください。 調整の対象となる色相の範囲を広げるには、「サンプルに追加」スポイトツールで画像をクリックします。
5。
色相スライダを微妙に微調整します。 色相は、同じ色で始まり終わる同じ360度の色域を実行します。 赤みを最小限に抑えるには、[色相]スライダを右に動かします。これにより、赤みが黄色に変わります。
6。
色相/彩度ダイアログボックスの右下にある[プレビュー]チェックボックスをオフにして、ポートレートの元の外観と調整結果を比較します。 あなたは徹底的なレビューをするためにすばやく連続して何度もプレビューのオンとオフを切り替えることができます。
7。
調整している色相の強度を下げるには、彩度スライダを少し左に動かします。 彩度を下げすぎないように、これをゆっくりと徐々に増やしながら使用してください。 スライダを左いっぱいまでドラッグすると、調整している色が消えてグレースケールに変わります。
8。
明度スライダを左にドラッグすると暗くなり、右にドラッグすると色の範囲が明るくなります。 微妙な色相調整と暗くなる明るさ調整を組み合わせると、日焼けを中和したり、過度に赤い色調の写真を補正したりできます。
9。
「OK」ボタンをクリックして調整レイヤーを追加してください。 あなたの作品を新鮮な目で見直すのに十分な時間、モニタから離れてください。 結果に満足している場合は、追加調整したレイヤーを必要に応じて保存するために、ファイルをTIFFまたはPhotoshopのPSD形式で保存します。
ヒント
- ブラシツールを使用して、色相/彩度調整レイヤーのマスクをペイントし、調整の効果を画像の特定の領域に制限します。
- このような色相/彩度の調整が画像の明度、つまり明暗の範囲に与える影響を最小限に抑えるには、レイヤーパネルの上部にあるブレンドモードドロップダウンメニューを使用して、調整レイヤーを色相ブレンドモードにします。 。
- 調整の強度を減らすには、調整レイヤーの不透明度を下げます。
- ブレンディングモードと不透明度を個別に制御できるように複数の調整レイヤーを積み重ねて別々の画像調整を行い、画像の別の部分に適用されるようにそれぞれをマスクします。
- 「赤」を構成するものについてのPhotoshopの考えは、あなたが調整しようとしている色領域のあなたの評価と一致しないかもしれません。 代わりに "Magenta"を試してください。 色相/彩度の「シアン」と「青」の選択でも同じ問題が発生する可能性があります。
警告
- あなたが過度に強い調整を適用するならば、色相/彩度は全面的な変更をすることができます。
- 作業内容をできるだけ正確に確認できるように、プロファイルされた調整済みのモニターで色の変化を常に確認してください。