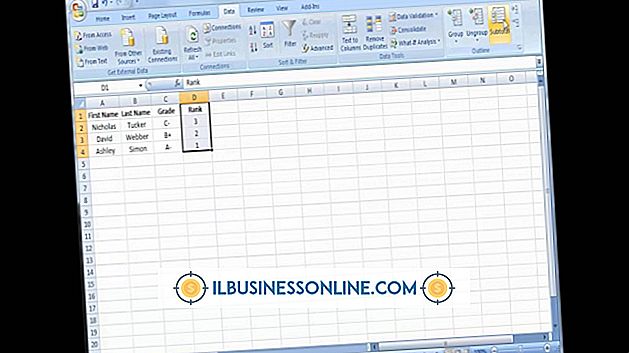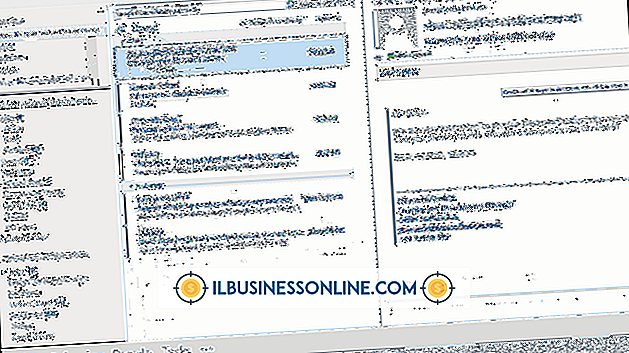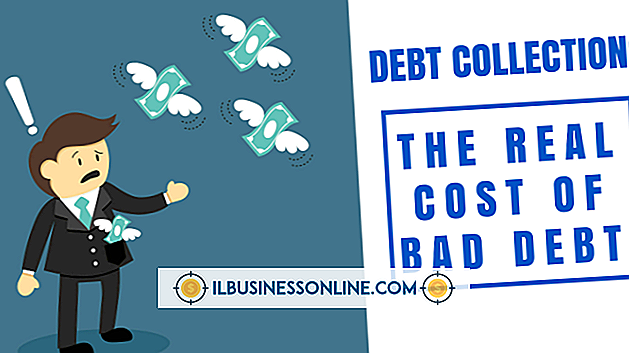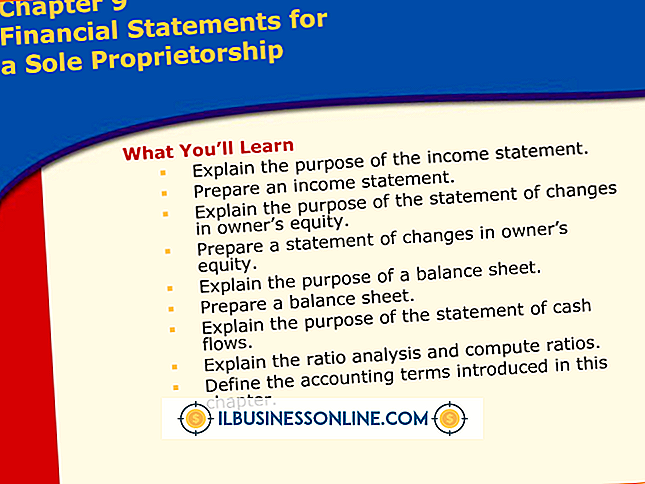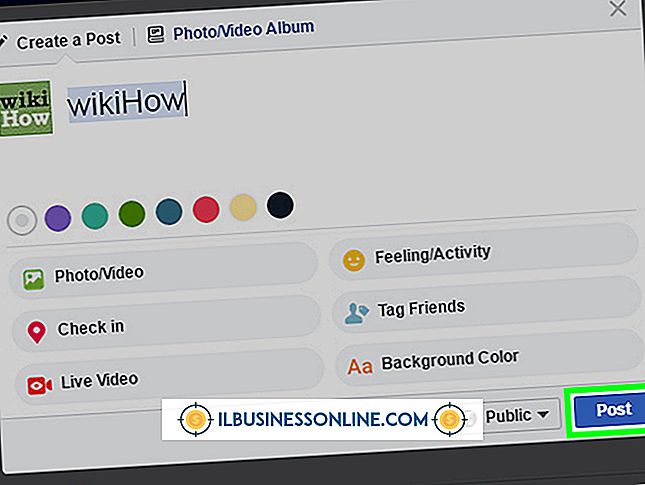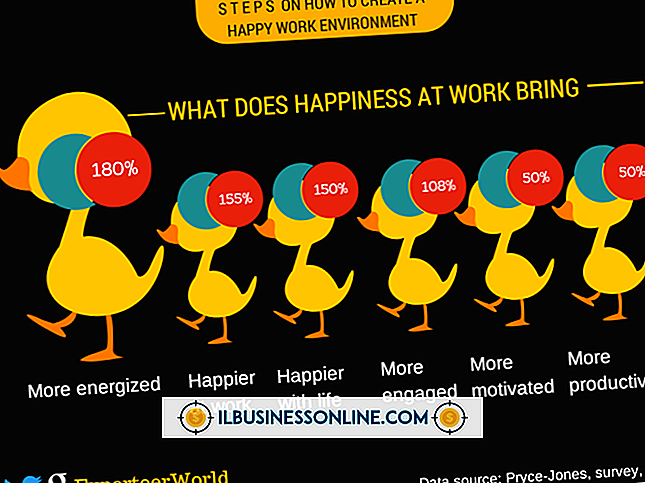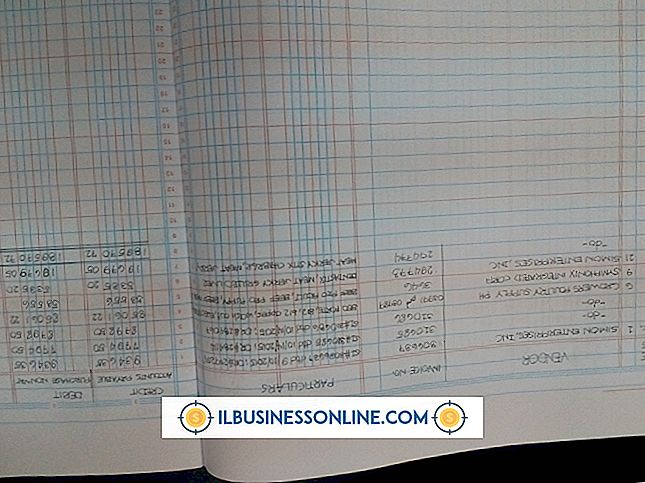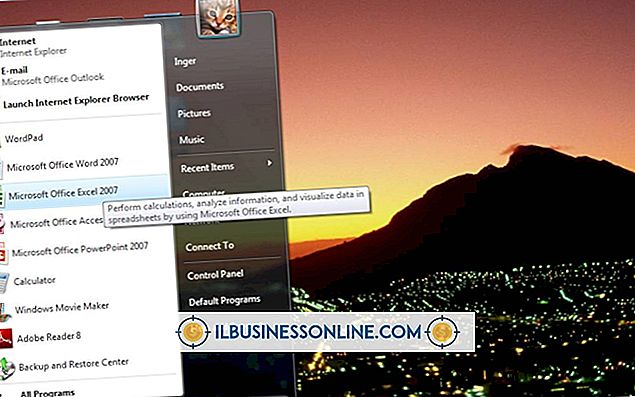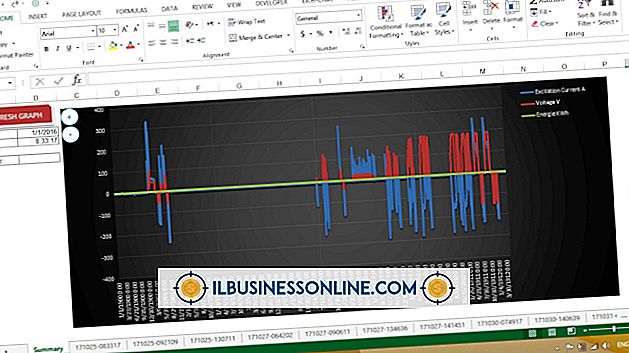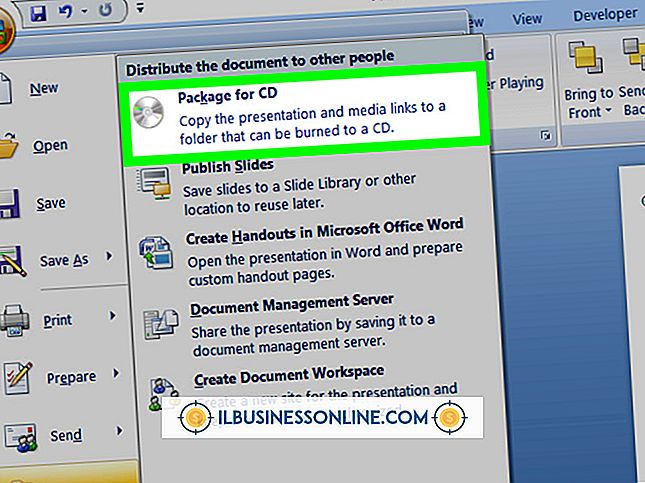HTMLファイルを最新の状態に保つためにExcelファイルを使用する方法
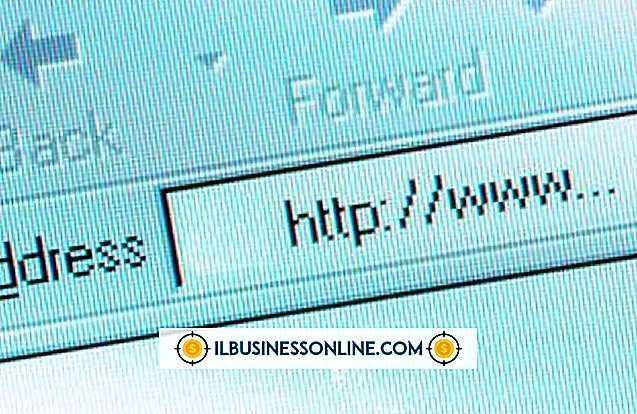
アクティブな会社のWebサイトへの更新を追跡すると、変更を計画、実装、および必要に応じてロールバックするのに役立ちます。 Excelスプレッドシートを使用して、新しいグラフィックの作成、ブログ投稿の作成とアップロード、コメントの調整、静的HTMLページの維持、およびコードやコンテンツを提供する外部ベンダーの監督を担当しているユーザーをログに記録できます。 責任と完了を追跡するための簡単なワークシートを作成する場合でも、Excel内で本格的な追跡メカニズムを構築する場合でも、サイトの開発状況を常に把握できます。
1。
スプレッドシートの1行目の行見出しをクリックします。 Excelリボンの[ホーム]タブをクリックします。 [フォント]グループで、[B]をクリックして、この行に設定するヘッダーを太字で表示します。 「A」をクリックして「フォントの色」ドロップダウンメニューを開くと、色を赤や他の人目を引く色に変えることができます。
2。
行2の行ヘッダーをクリックします。Excelリボンの[表示]タブに切り替えます。 フリーズペインの下にある下向き矢印をクリックして、ドロップダウンメニューを開きます。 「最上行をフリーズ」を選択します。 スプレッドシートのどのくらい下までスクロールしても、ヘッダー行は表示されたままになります。
3。
セルA1をクリックして、列見出しの入力を開始します。 ヘッダとして「ページタイトル」、「タスク」、「割り当て日」、「割り当て日」、「期日」、「完了日」、「既存のコード」、「新しいコード」、「目的」、「メモ」を入力します。 。 セル間を移動するには、矢印キーを使用してください。
4。
日付情報を含む最初の列の列見出しをクリックしてください。 残りの日付情報列ヘッダーをCtrlキーを押しながらクリックして、それらすべてを選択します。
5。
リボンの[ホーム]タブに切り替えて、[番号]グループを見つけます。 [数値]の右側にあるダイアログボックスランチャーを探し、その矢印をクリックして[セルの書式設定]ダイアログボックスを開きます。
6。
セルの書式設定ダイアログボックスの左側にあるカテゴリリストから「日付」を選択します。 右側のTypeリストから希望の日付フォーマットをクリックします。 フォーマットを適用するために "OK"ボタンをクリックしてください。
7。
データの最初の行を入力してください。 デフォルトのスプレッドシートの列幅ではセルの内容全体に対応できないため、一部の列にはデータではなく "####"が表示されます。 データの幅に合わせて列を設定するには、リボンの[ホーム]タブに移動して[セル]グループの[フォーマット]項目をクリックします。 現在のコンテンツの幅に合わせて列を拡大または縮小するようにExcelに指示するには、[列の幅を自動調整]を選択します。
8。
ファイルをExcelスプレッドシートとして保存します。 更新するたびに、または毎月または四半期ごとにこのファイルの増分バージョンを保存する場合は、ファイル名の末尾にバージョン番号または日付を追加してください。
9。
あなたのウェブサイトを更新または調整する人にスプレッドシートを維持する責任を割り当ててください。 そうでなければ、現在の決定的な文書を識別するための明らかな手段がないまま、ファイルの複数のバージョンを作成する危険があります。
ヒント
- 列幅のサイズを正確に保つには、スプレッドシートにデータを追加するときに[列幅の自動調整]を定期的に再適用します。
- 入力ミスを避けるために、関連するセルに直接コードを貼り付けてください。
- 「メモ」フィールドを使用して行番号を記録し、変更の理由を思い出し、特定のスプレッドシートカテゴリに収まらないその他の観察を記録します。 スプレッドシートを引き続き使用しながら、ほとんどまたはすべてのエントリの[Notes]カテゴリに一貫して表示されるアイテムに新しい列を追加します。
警告
- スプレッドシートを定期的に見直して、そのメンテナがそれを最新に保つようにしてください。