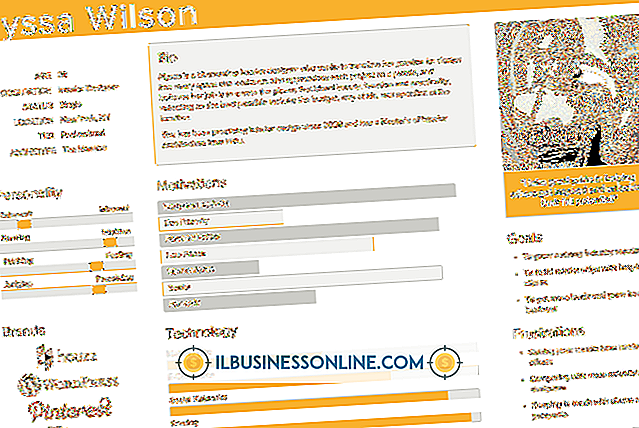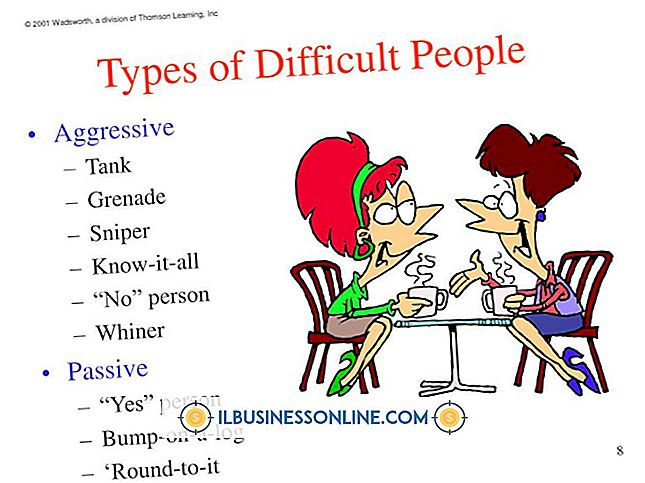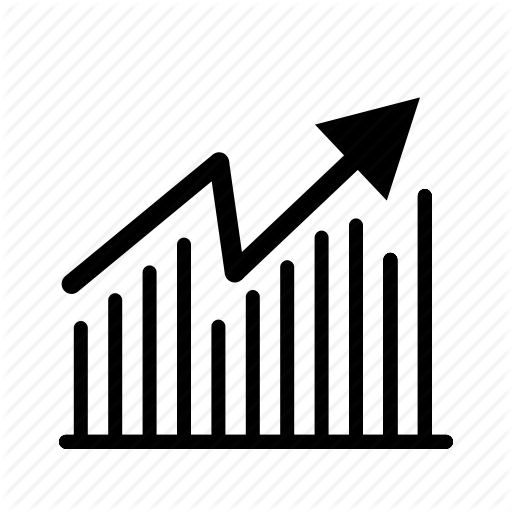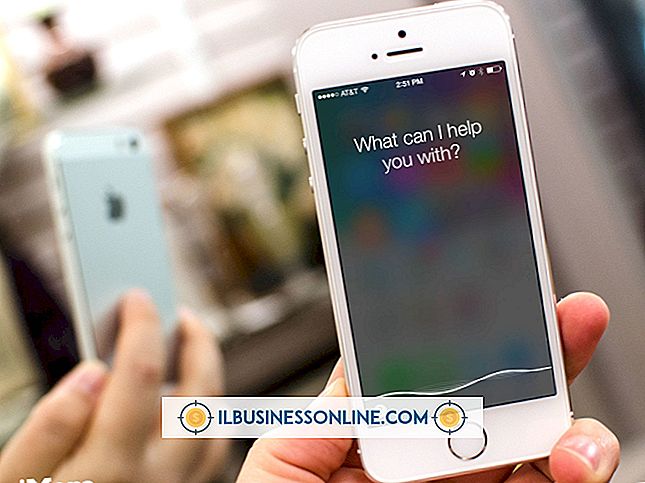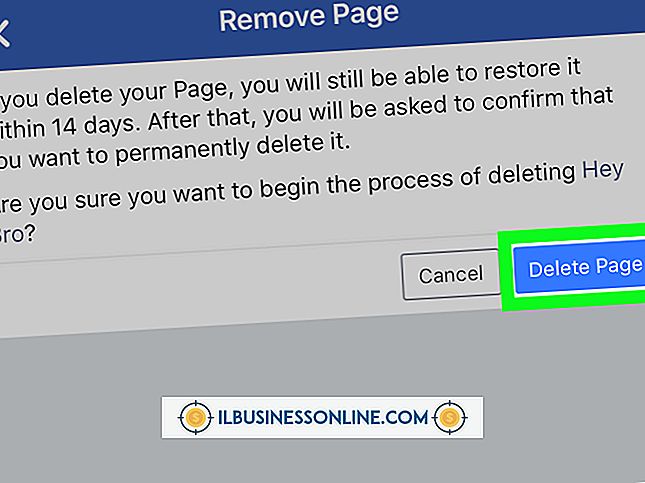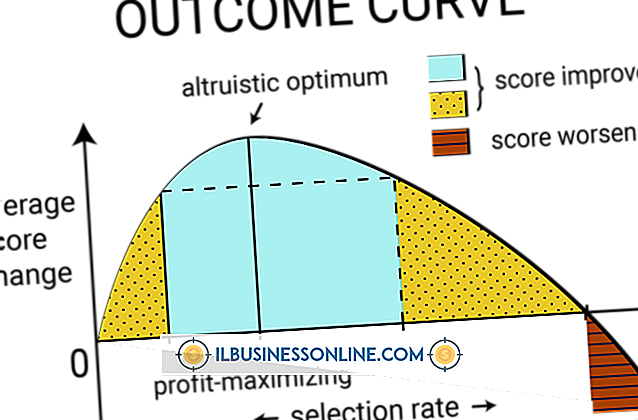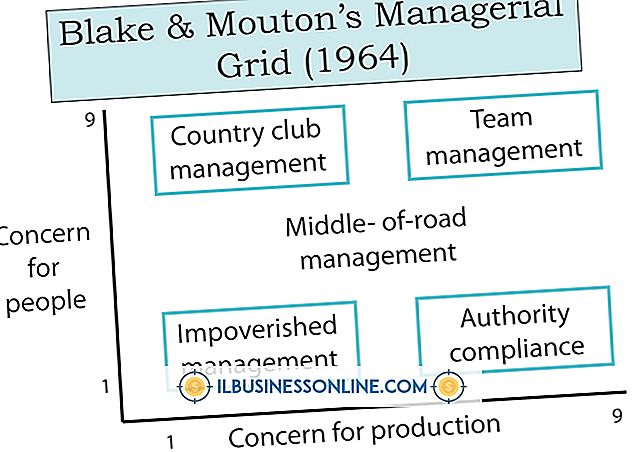Excelに画像を埋め込む

ほとんどの人がMicrosoft Excelについて考えるとき、彼らは組織図、予算および量的な式について考えます。 ただし、Excelにはデータ操作よりもはるかに多くのものがあります。 マルチメディア画像をExcelスプレッドシートに直接追加すると、純粋に計算によく使用されるプログラムが強化されます。
機能強化のほかに、Excelに画像を挿入すると、プログラムに対するユーザーの関心が高まります。 たとえば、Excelに画像を追加すると、それ以外の退屈な執行予算会議を補完することができます。 同時に、レストラン経営者は、生産を合理化するために、食料品および供給品の画像を在庫リストに含めることができる。 その後の方法を採用することによって、ユーザはマルチメディアが伝統的に計算ベースのソフトウェアを見る方法を変える可能性を開く。
Excelスプレッドシートにコンピュータから画像を追加する
ユーザーのコンピュータからMicrosoft Excelの任意のバージョンに画像を入力することが可能です。 Excel 2013およびExcel 2016では、さまざまなWebサイトやオンラインストレージサイトからも写真を追加できます。 次の方法では、コンピュータのハードドライブに直接保存されている画像を追加します。
画像を挿入するには:
- Excelスプレッドシートのどこに画像を配置するかをクリックします。
- [ 挿入]タブ、[ イラスト]グループの順にクリックし、[ 画像 ]をクリックします。
- ダイアログボックスが開きます。
- 希望の画像を見つけてハイライトします。
- 「挿入」をクリックしてください。
完了すると、アップロード用に選択された画像が目的のセルに表示されます。
先端
一度に複数の画像を挿入するには、ポップアップダイアログボックスから画像を選択しながら、[ Control]キーを押し続けます。 様々なファイルをハイライトした後、同様に「挿入」をクリックしてください。 すべての画像は、Excelスプレッドシート内の以前に選択された場所にアップロードされます。
オンラインソースからの画像の挿入
前述のように、Excelではさまざまなソースから画像をアップロードできます。 これを行うには、ツールバーの「挿入」タブに行きます。 次に、 [ オンライン写真]を 選択します 。ユーザーのExcelのバージョンに応じて、さまざまなオプションが表示されます。 Bing Image Searchは、インサート画像Excel onlineを介したオンライン画像のデフォルトオプションです。
オンライン検索にキーワードを入力した後:
挿入したい画像を選択します(ユーザーは一度に複数の文書を選択できます) 。
選択したら、[ 挿入 ]をクリックします。
- 選択された画像は、以前に選択されたセルに移動します。
ヘッダーまたはフッターに画像を挿入する
ヘッダーまたはフッターに画像を追加すると、スプレッドシートデータが複数のシート間で一貫性を保つのに役立ちます。 サイズ変更時に一貫性を保つには、次の手順に従ってください。
- 「表示」タブに行きます。
- ヘッダまたはフッタのセクション( 画像がある方 )をクリックします。
- 画像をクリックして選択します。
- [ ヘッダーとフッターツール ]の下の[ デザイン ]タブで、 [ ヘッダーとフッターの要素 ]の[ 図の書式設定 ]をクリックします。
- [サイズ]タブで、画像を含むヘッダーまたはフッターの内側に収まるように画像のサイズを調整します。
- OKを クリックしてください 。
画像は適切にフィットし、そのプロポーションに関しては変更されないままになります。
単一セルに画像を挿入する
画像をセルに埋め込む前に、画像が正しいサイズに収まることを確認してください。 この手順では、複数のセルを結合する必要があります。
ユーザーがセルを結合したら、画像を埋め込むことができます。
- セルの上のレイヤーに浮かぶ画像をクリックします。
- 選択した画像を右クリックします。
- 「セルに合わせて移動およびサイズ変更」を選択します。
- 画像が確実にロックされるように、[オブジェクトの印刷]および[ ロック]チェックボックスがオンになっていることを確認してください。
画像をロックすることは、その画像を表やスプレッドシートの他のデータにリンクするために重要です。 そうでないと、誤って紛失したり、フォーマットし直されたりする可能性があります。 これらの項目がチェックされると、データのように振る舞う埋め込み画像ができました。
データとしての画像の並べ替え
マルチメディアアイテムをテーブルの単一のセルに含める場合、Excelはテーブルを並べ替えるときに画像をデータとして認識します。
以下の手順では、ソートを正しく実行できます。
- テーブルの各セルに含まれるグラフィックがセルに完全に収まるようにします。
- ソート機能を使用するときは、ユーザーは画像を含む列を選択する必要があります。
- 図の書式設定メニューを使用して、挿入された画像のプロパティを確認します。
- 「図の書式設定」を選択します。
- [ プロパティ]をクリックします。
- [ 移動]を選択します( [ _移動しない ]または[セルのサイズ] オプションが選択されていないことを確認します )。
- 必ず画像をロックしてください。
上記の手順を完了すると、Excelはテーブル内のデータとして画像の並べ替えを実行できるようになります。
別のスプレッドシートのデータを画像として挿入する
この技法は、要約報告書を作成するときに役立ちます。 複数のワークシートのデータをまとめて印刷するときにも役立ちます。 以下の方法のどちらかを実行する前に。 最初に、Excelで画像を囲むセルを選択します。
セルに画像を挿入する
画像としてExcelデータを挿入する方法は2つあります。
写真としてコピー
このオプションを使用すると、別のシートの情報を静止画像としてコピー/貼り付けることができます。 多くの点で、このルートはデータのスクリーンショットを挿入するのに似ています。 写真としてコピーするには:
- [ ホーム ]タブに移動し、[ コピー ]、[ 画像として コピー ]の順に選択します。
- 「画面に表示」を選択します。
- 「フォーマット」を選びます。
- 「写真」を選択します。
- 「OK」をクリックしてください。
カメラツール
カメラツールは選択したセルからデータを挿入し、元のデータが変更されると自動的にそれらを更新します。 カメラツールを使用して画像を挿入するには:
- 「クイックアクセスツールバー」に行きます。
- カメラアイコンを選択します。
- 配置セル (新しい画像が配置される場所)を選択します 。
- 画像が自動的に作成されます。
セルに画像としてデータを挿入することは、長期間にわたって使用されるデータセットに画像を含める動的な方法です。
埋め込み画像のサイズ変更
画像が不適切に収まったり、回転したり移動したりする必要がある場合でも、ユーザーは心配する必要はありません。 埋め込み画像のサイズを変更するには、いくつかの簡単な手順が必要です。
- Excelで画像をクリックしてください。
- 画像が選択されている間に右クリックします。
- 「図の書式設定」オプションに移動します。
- 「セルの移動とサイズ変更」というラベルのラジオボタンをクリックします。
画像を選択した状態で、 角丸を使用して画像のサイズを変更することもできます。 「Shift」キーを押しながら画像の任意の角をクリックしてドラッグすると、縦横比を正確に保ちながら小さくしたり大きくしたりできます。
Excelスプレッドシートから画像を削除する
文書に埋め込まれている要素を削除すると、書式設定が複雑になることがよくあります。 ただし、Excelで画像を適切に削除しても、ユーザーの生活を複雑にする必要はありません。 Excel内の埋め込み画像を削除する方法は次のとおりです。
1つのマルチメディア要素を削除する
- 削除したい画像を選択してください。
- キーボードの「 削除」ボタンを押す
右クリックして、ドロップダウンメニューから[削除]を選択することもできます。
一度にたくさんの画像を削除する
- 画像を選択しながらキーボードの「コントロール」ボタンを押し続けます
- 次に、 「削除」を押します。
現在のシートのすべての写真を削除する
- F5キーを押して[ Go To ]ダイアログボックスを開きます。
- [ 特別… ](一番下のボタン)をクリックします
- 「特別に移動」ダイアログボックスで、 「オブジェクト」オプションをチェックします。
- [ OK]をクリックします(このシーケンスでは、アクティブワークシートのすべての画像が選択されます)。
- それでは、 「 Delete」を押してジョブを終了してください。
画像を削除するための上記の方法は、画像ロック(画像のロック)およびExcel内の他のモデルのあるものにも適用されます。
結局、Excelに埋め込まれた画像はユーザーにとってデータをより動的にします。 これらのヒントやテクニックに従うことで画像を含めることで、それ以外の点では静的なスプレッドシートが確実に作成され、テーブルが完成します。