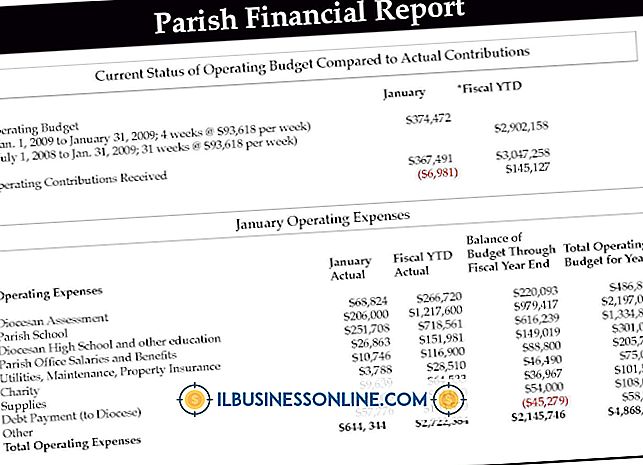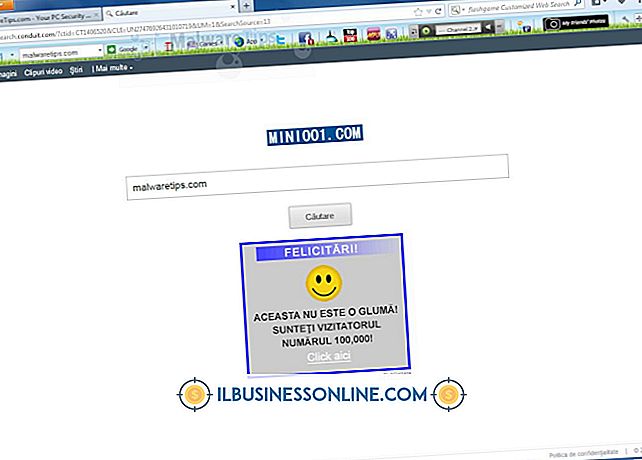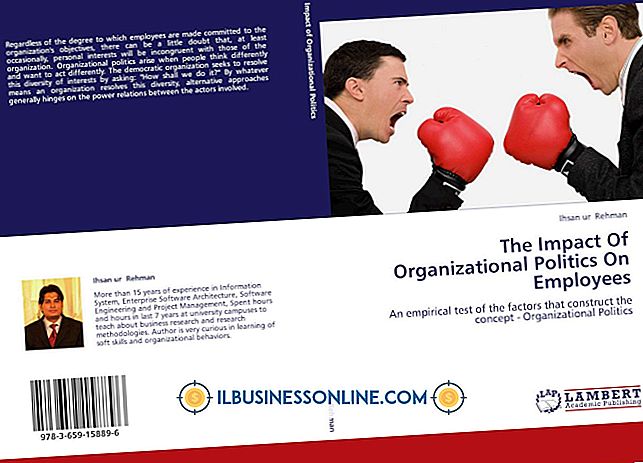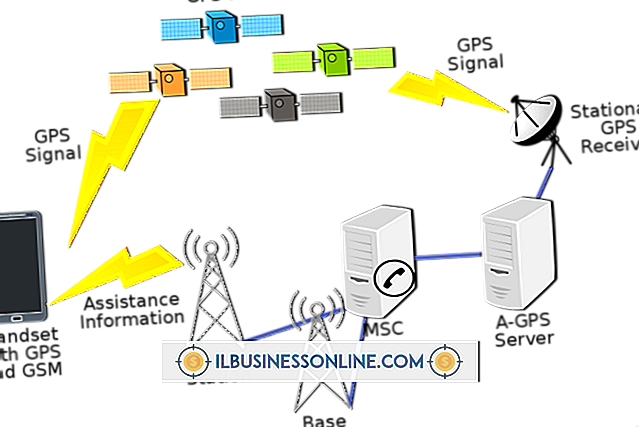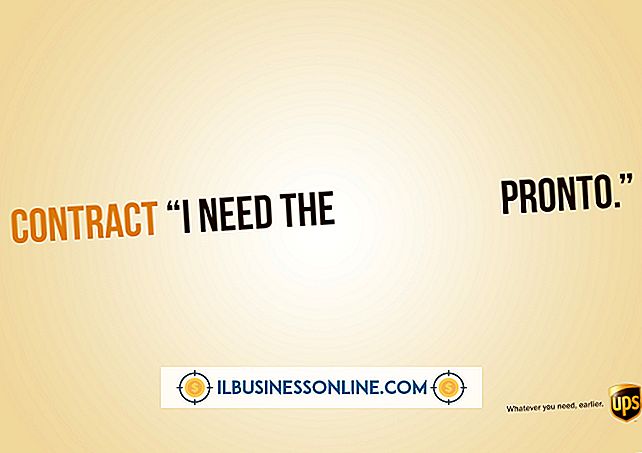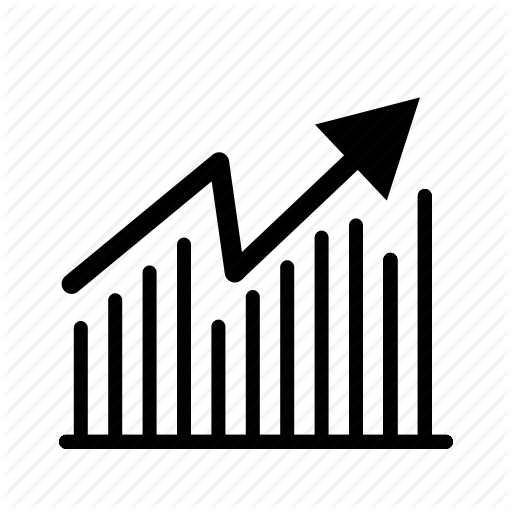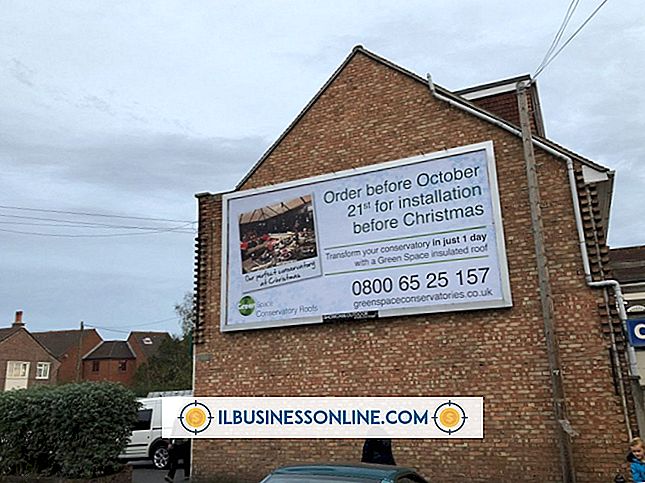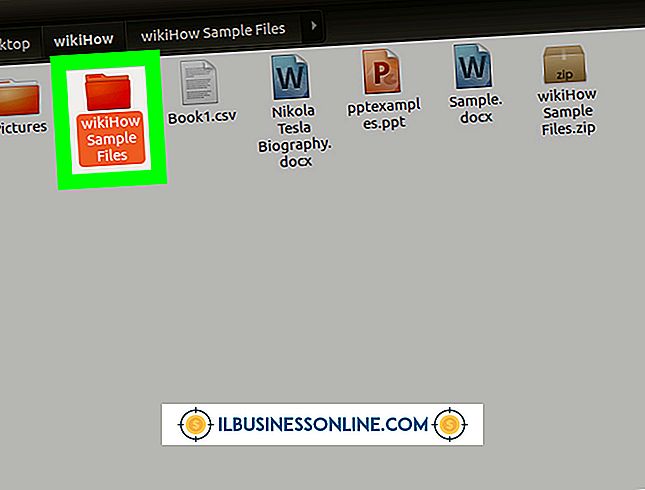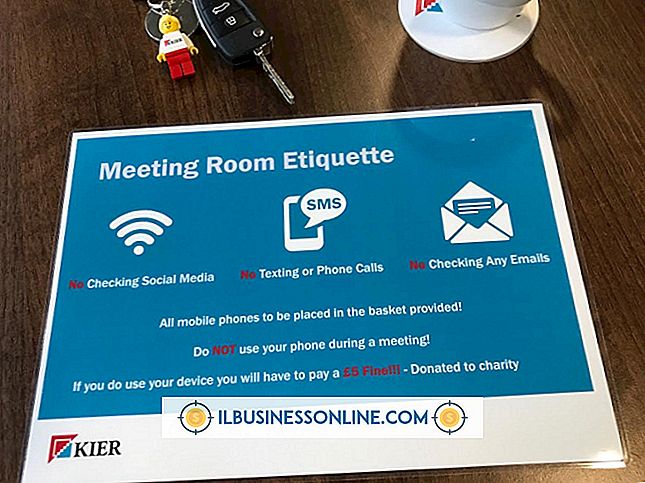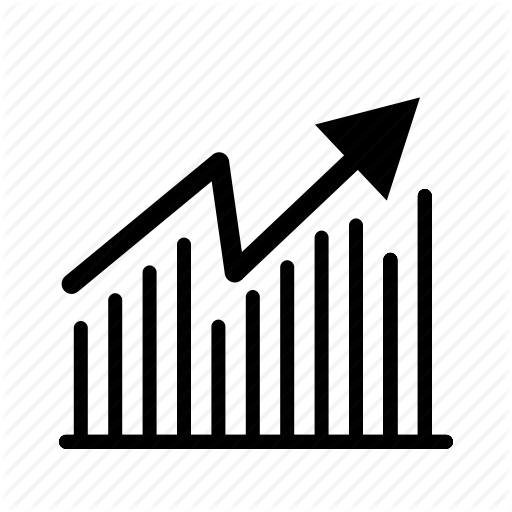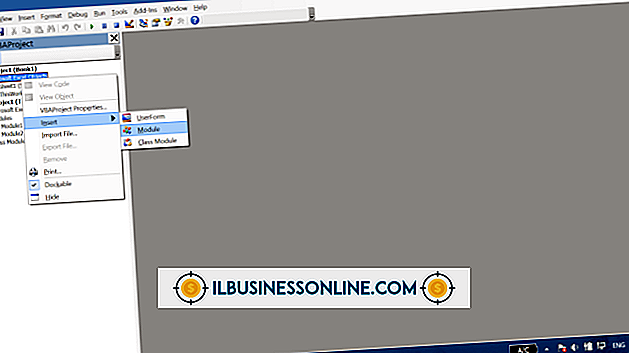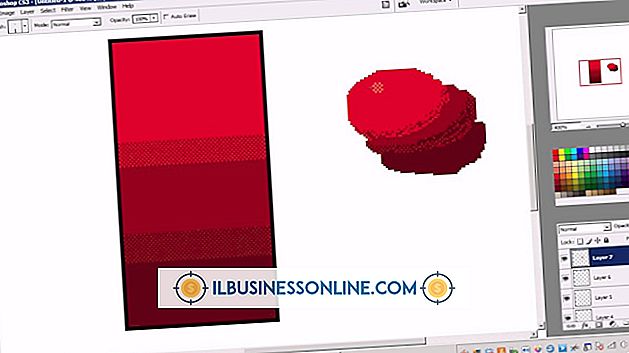Excelチェックリスト作成者

Excelに組み込まれているフォームコントロールを使用すると、任意のワークシートにチェックボックスを追加できます。 チェックボックスはシート上の別のセルにリンクし、チェックボックスの状態に応じてセルの値を決定します。 これにより、セルを参照する式を作成し、チェックボックスを選択または選択解除するたびに更新することができます。 このようにスプレッドシートを設定すると、売上請求書などで定期的に変更される値を入力および削除するときに時間を節約できます。 チェックボックスは、アンケートやアンケートを作成するときにも便利です。
Excelの[開発者]タブをアクティブにする
すべてのExcelフォームツールには、[開発者]タブからアクセスします。 これはデフォルトでは有効になっていないため、リボンにこのタブが表示されていない場合は、画面の左上隅にある[Microsoft Office]ボタンをクリックして[Excelオプション]を選択します。 [Excelで作業するためのトップオプション]セクションの[リボンに[開発]タブを表示する]を選択し、[OK]をクリックします。
チェックボックスを追加する
チェックボックスを含むワークシート内のセルをクリックし、[コントロール]メニューの[プロパティ]をクリックします。 [値]メニューで、ボックスの初期値をオンにするかオフにするかを選択してから、[セルリンク]テキストボックスにセル参照を入力します。 Excelはチェックボックスの状態を保存します。 このセルは、ボックスが選択されている場合は「TRUE」、選択されていない場合は「FALSE」と表示されます。 チェックボックスを追加するために「OK」ボタンを押してください。 リストの各項目に対して手順を繰り返します。
リストオプションの追加とフォーマット
チェックボックスを列に配置するには、チェックボックスをクリックして目的の場所にドラッグします。 列を小さくするには、右境界線を左にドラッグします。 各チェックボックスが別々の行にあることを確認してから、左側のセルに説明テキストを追加します。
式を追加
チェックボックスの状態に基づいてセルの値を変更するには、式を使用します。 たとえば、販売フォームを作成している場合、各チェックボックスは1つのアイテムを表すことがあります。
= IF(G4 = TRUE、150、 "")
この式は "G4"をチェックします。これはチェックボックスのリンクされたセルの1つです。 「TRUE」(選択)の場合、セルは「150」を返し、この仮想製品の150ドルのコストを表します。 G4がTRUEではない場合、引用符で示されるようにExcelは何も返しません。