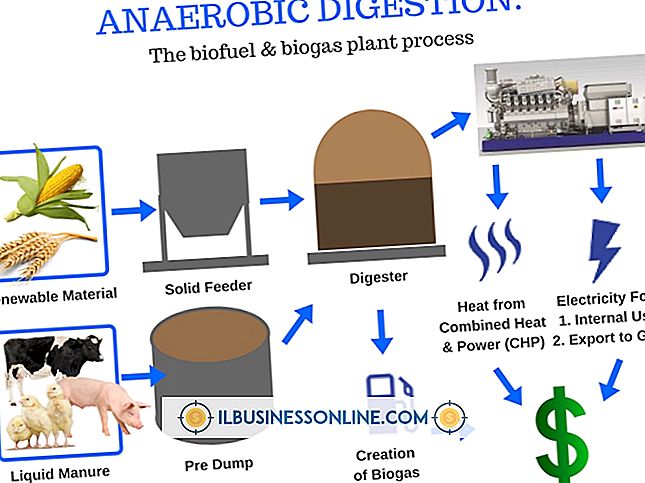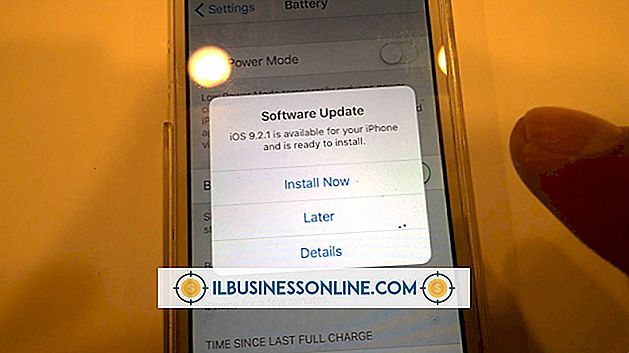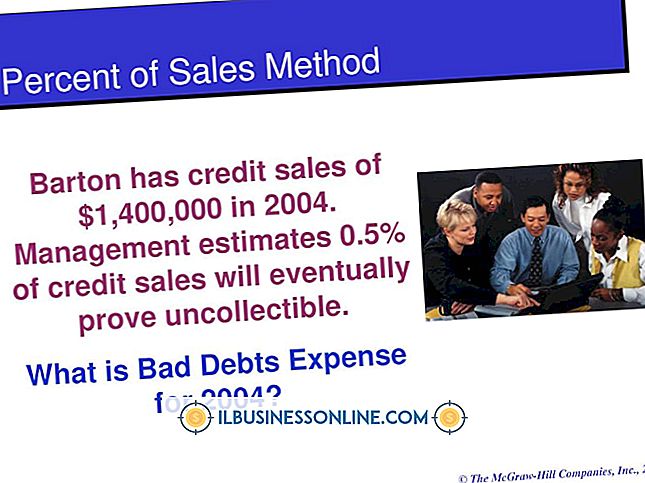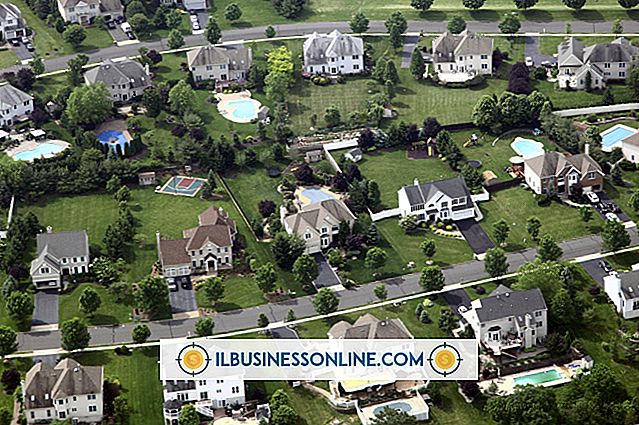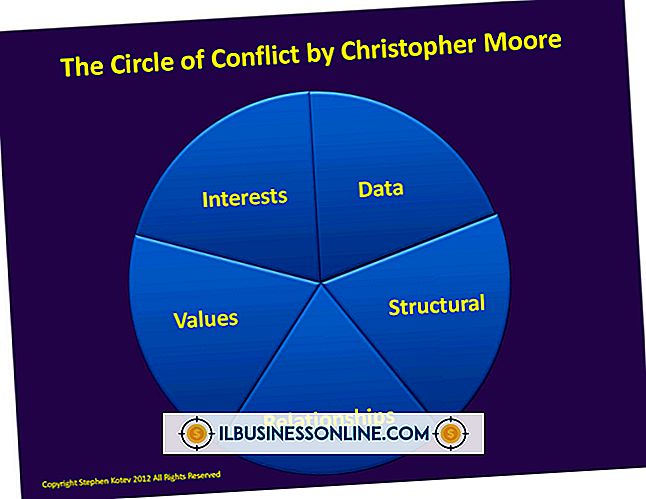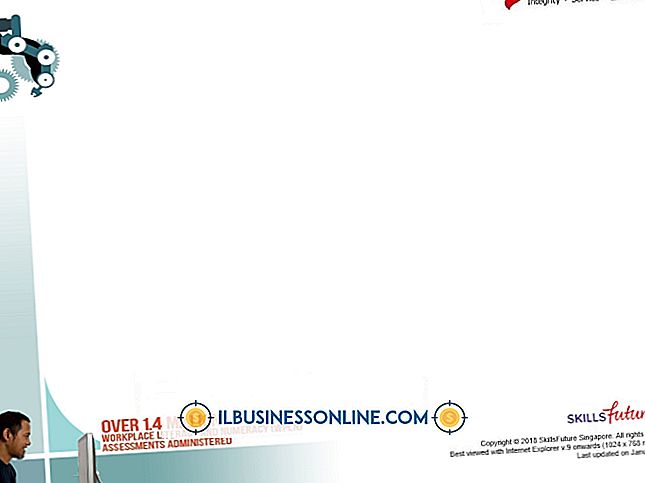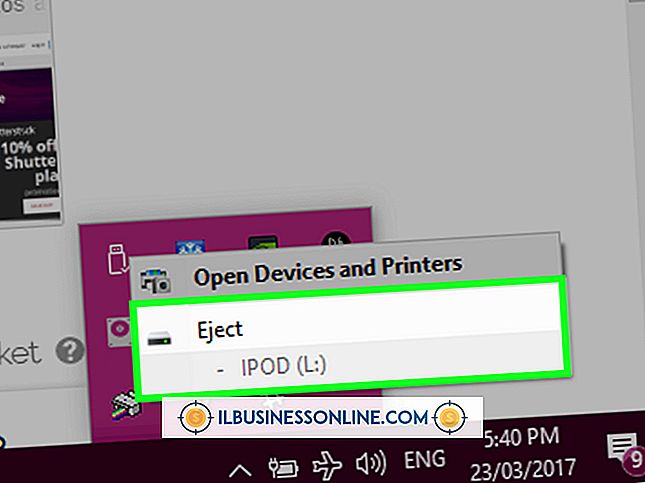MacBookで外付けハードドライブの起動と応答が遅い

ハードウェアとソフトウェアの両方に関連する問題は、コンピュータが外付けハードドライブを認識するのを遅らせることがあります。 内蔵のディスクユーティリティを使用することで、ハードウェア関連の問題の大部分を排除し、ソフトウェアベースの多くの問題も解決できます。 ハードドライブを接続し、外付けドライブに適切な電源が供給されるようにする別の方法を選択すると、ドライブの速度を向上させることもできます。
ハードウェアの問題
ハードドライブが正常に動作し、物理的な欠陥の影響を受けていなければ、パフォーマンスが異常に低下することは期待できません。 外付けハードドライブは通常、保留中のハードウェア障害を警告することができるSMART(Self-Monitoring、Analysis、Reporting Technologyの略)ステータスをサポートしていません。 ただし、ハードドライブがその機能をサポートしているかどうかを確認することはできます。 「移動」メニューをクリックして「ユーティリティ」フォルダを選択し、「ディスクユーティリティ」を開いて状態を確認します。 外付けハードドライブを選択して、SMART Statusセクションを確認します。 正常に機能しているディスクは「確認済み」と表示されます。 ハードドライブがこのテクノロジをサポートしていない場合は、「サポートされていません」と表示されます。
ソフトウェアの問題
許可とファイルの問題は、外付けハードドライブで問題を引き起こし、速度が低下する可能性があります。 あなたはあなたのファイル許可を修復しそしてあなたのハードドライブに関するいくつかの問題を内蔵のディスクユーティリティを使って修正することができる。 [ディスクユーティリティ]を開き、外付けドライブを選択して、[修復ディスク]および[修復ディスクのアクセス権]オプションを選択します(利用可能な場合)。 これらのオプションがグレー表示されている場合は、[ディスクのアクセス権の確認]と[ディスクの確認]をクリックします。 アクセス許可の修復が完了したら、コンピュータを再起動し、ハードドライブに再度アクセスしてください。
電源
外付けハードドライブの中には、電源に接続されていなくても機能するものがありますが、電力を消費するコンピュータに依存していない場合はより効率的に機能します。 FireWire、USB、およびThunderboltケーブルは、MacBookをバッテリ電源で動作させているとき、または壁の充電器に接続しているときに、MacBookから外れることがあります。 同時に電力を消費する複数のコンポーネントがある場合、それはあなたの電源により多くの浪費を作成し、あなたの外付けハードドライブで最適とは言えないパフォーマンスを引き起こすかもしれません。 可能であれば、最高のパフォーマンスを得るために、ハードドライブを外部電源に接続してください。
接続コンポーネント
電源コードの端のコネクタ、コンピュータの接続ジャックの内側、およびハードドライブに出入りするコードの端を確認します。 コンピュータの電源を切り、すべての電源から外し、圧縮空気の缶を使ってジャックやコンピュータのポートにほこりやゴミが付着している場合は、それを吹き飛ばします。 コードに腐食が見られる場合は、損傷を取り除くために少量の純粋なイソプロピル消毒用アルコールを使用してください。
ハードドライブの最適化
コンピュータの内蔵ハードドライブに十分な空き容量がある場合は、すべてのファイルを外付けハードドライブから自分のコンピュータに移動してから、外付けハードドライブをフォーマットしてファイルを元に戻すこともできます。 これにより、ハードドライブ上のファイルが最適化されます。 通常、オペレーティングシステムが自動的にフォーマットするので、Mac上でファイルをフォーマットする必要はありません。 あなたが一貫して大きなファイルを扱っていて、利用可能な空き容量がほとんどなく、ビデオやオーディオの編集を行っているのであれば、あなたのコンピュータはデフラグの恩恵を受けるかもしれません。 ソリッドステートドライブは断片化の影響を受けず、SSDドライブのデフラグはその寿命を短くするだけです。