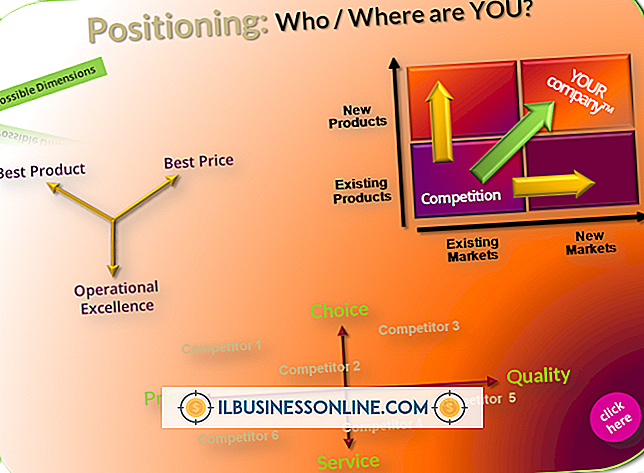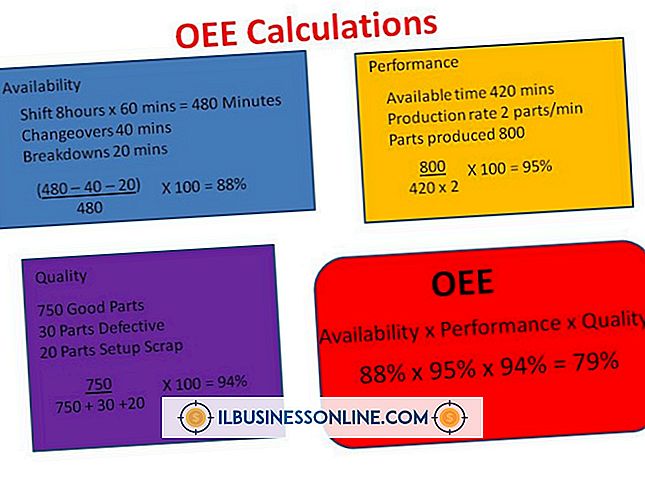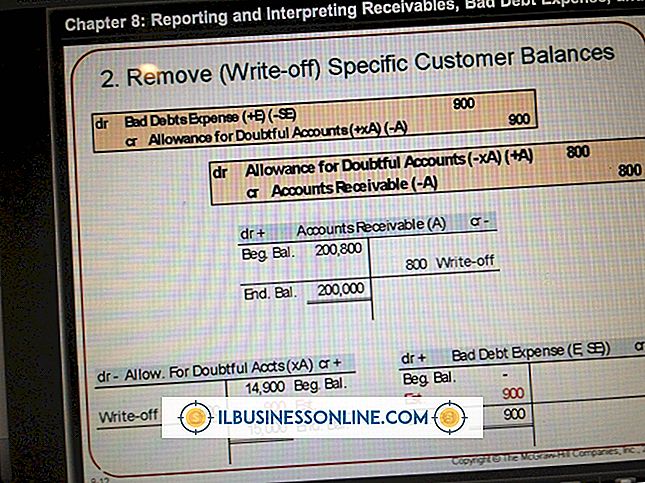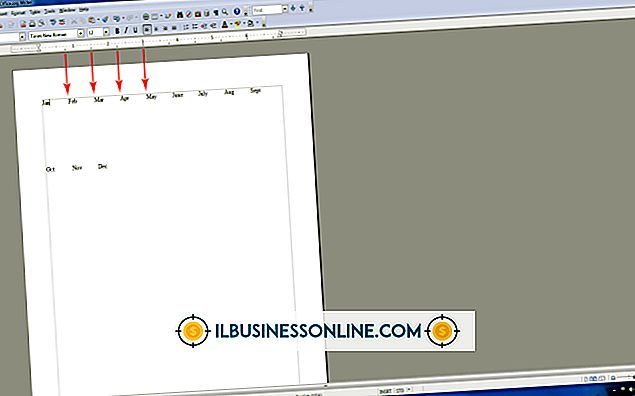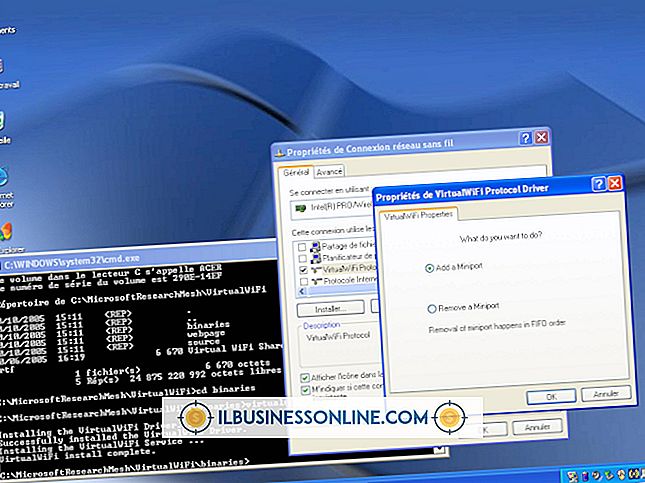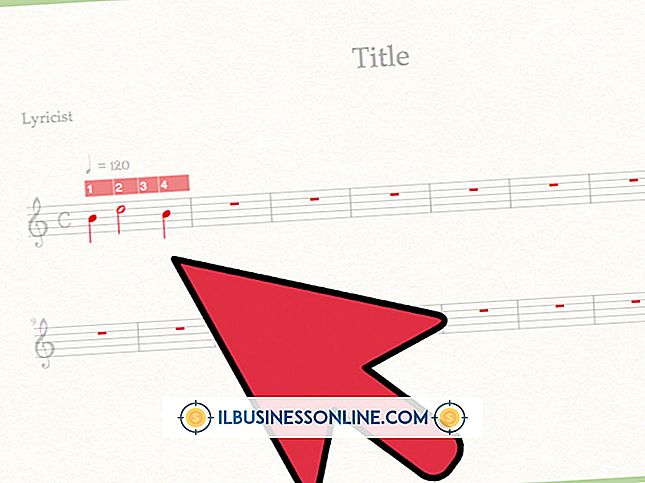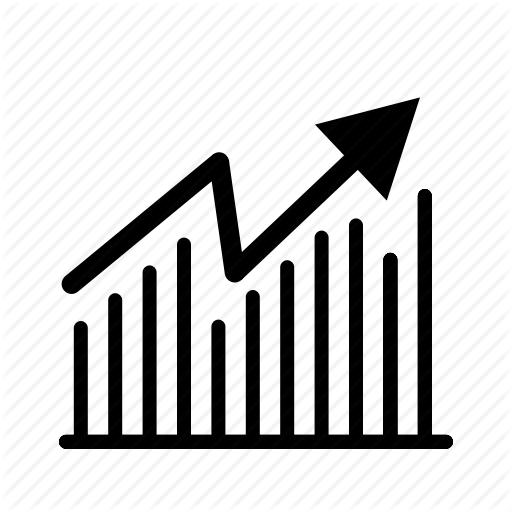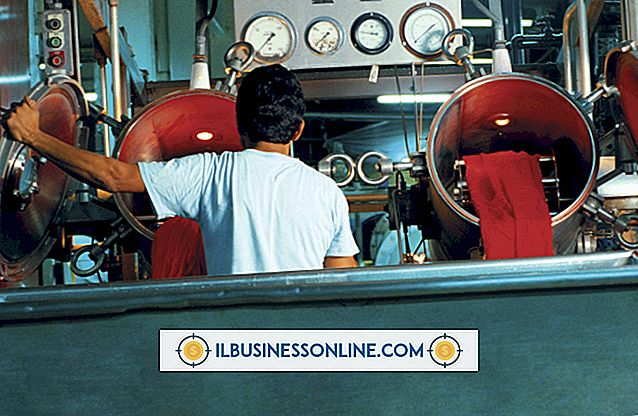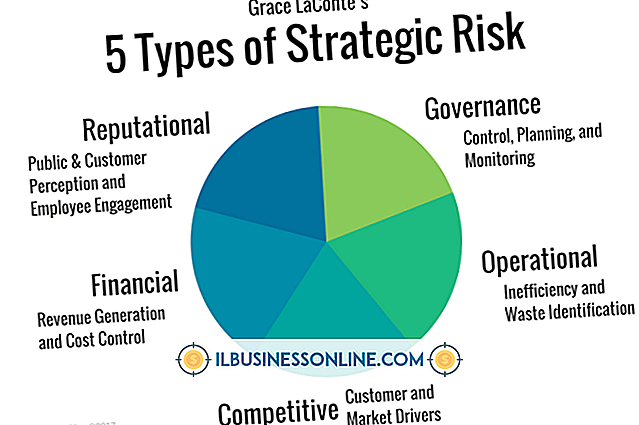Photoshopで白亜色の外観をする方法

Photoshop Elements 10には、カラー画像ファイルを単色のチョーク図面に似せるように変換するフィルタが用意されています。 たとえば、このフィルタをコントラストの高い画像に適用すると、グレーの領域を特徴とするシュールな外観の画像が生成されます。 暗い部分と明るい部分の間のコントラストが低い画像の場合、変換された画像は、シャドウとハイライトのグレーと白がより微妙に混ざり合って、柔らかく白亜色に見えます。
1。
Windowsキーをクリックして「スタート」メニューを開きます。
2。
検索結果を表示するには、[プログラムとファイルの検索]テキストボックスに「Photoshop Elements」と入力します。
3。
「Adobe Photoshop Elements 10」をクリックします。ようこそ画面の「整理」ボタンの下にある「編集」オプションボタンをクリックします。 灰色のワークスペースウィンドウが表示されます。
4。
「ファイル」をクリックしてオプションの一覧を表示します。
5。
「開く」をクリックしてファイル画像のギャラリーを表示します。 編集したいファイル画像を見つけてダブルクリックします。 ファイルがイメージウィンドウに開きます。
6。
「フィルタ」をクリックしてオプションのリストを表示します。
7。
「スケッチ」にカーソルを合わせるとサブメニューが開きます。
8。
「チョークと木炭」をクリックして新しいウィンドウ画面で画像をプレビューします。 変換された画像はグレーと白に見えます。 画面の右ペインには、アップル画像に対するフィルタ効果の画像サムネイルが表示されます。
9。
ペインの3つのスライダースケール(「炭面積」、「チョーク面積」、「ストローク圧」)のスライダーボタンをクリックしてドラッグしてイメージを調整します。 「炭面積」と「チョーク面積」のテキストボックスに入力します。「ストローク圧力」テキストボックスに0〜5の値が入力されます。
10。
あなたの効果に満足したら「OK」をクリックしてください。
11。
「ファイル」をクリックしてコマンドのリストを開きます。 [名前を付けて保存]をクリックしてダイアログボックスを開きます。 [ファイル名]テキストボックスに新しいファイル名を入力します。 「コピーとして」のチェックボックスをオンにして、「コピー」を追加して元のファイル名を更新することもできます。 [保存]をクリックしてください。