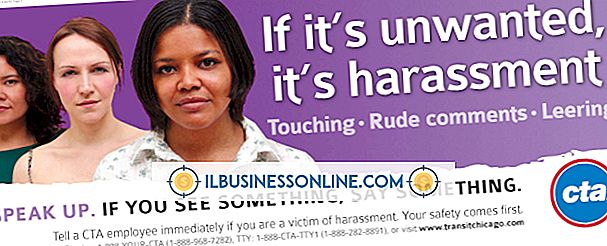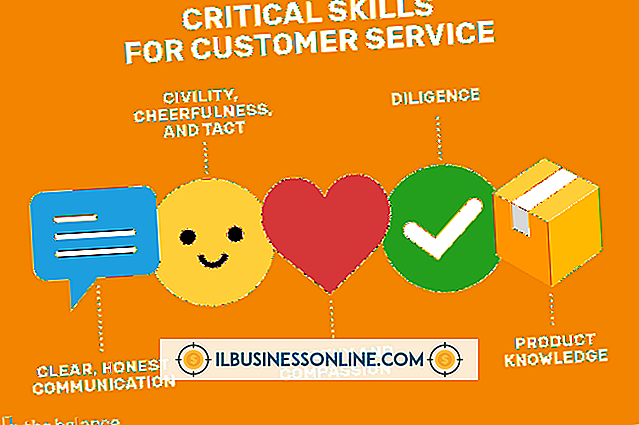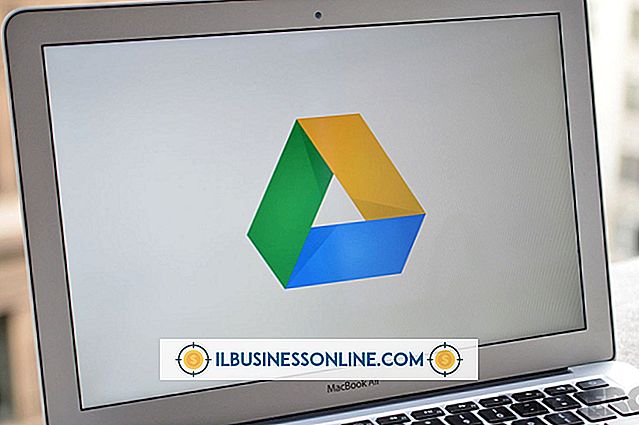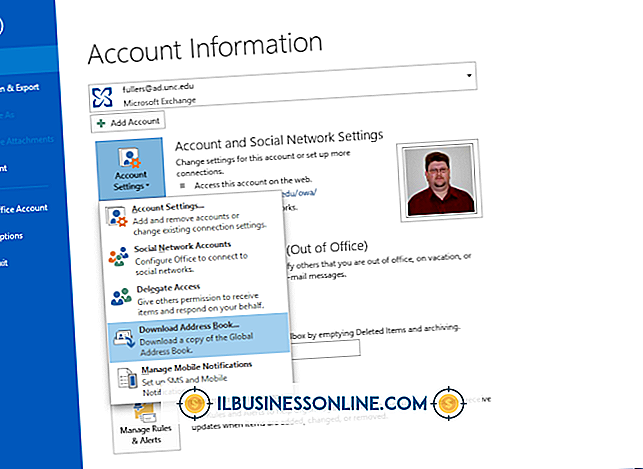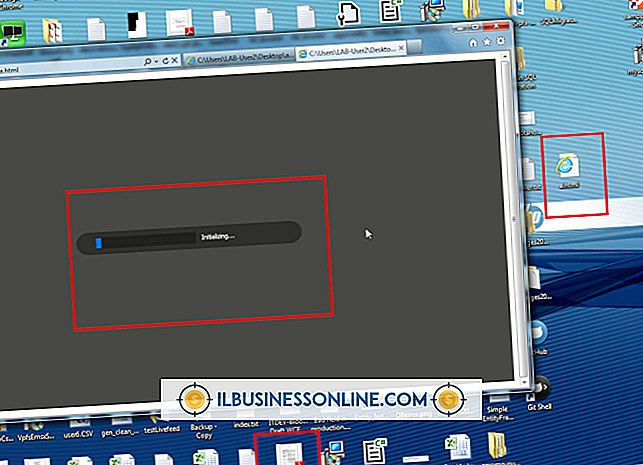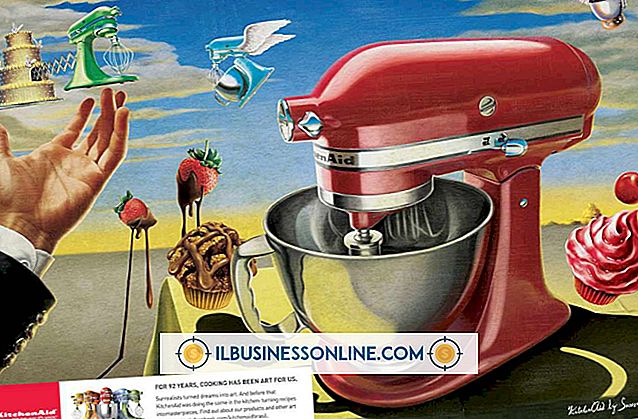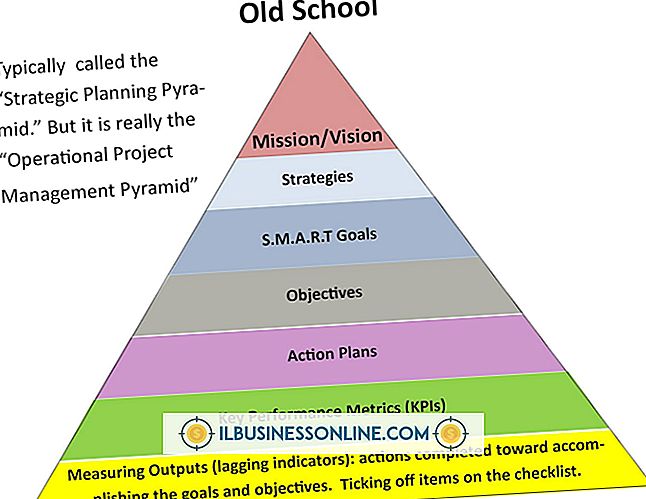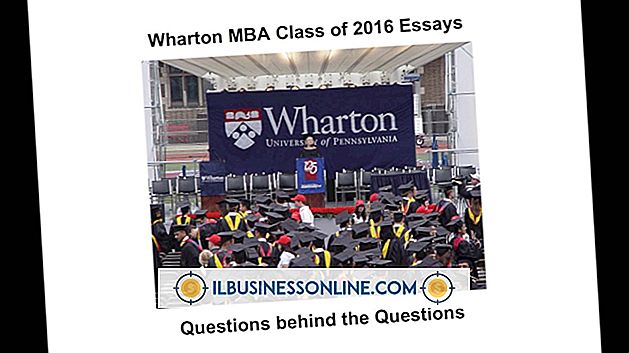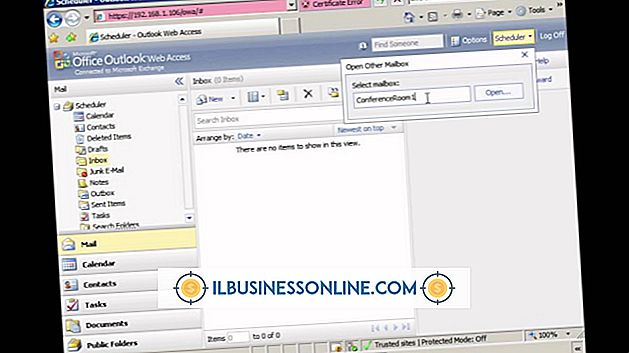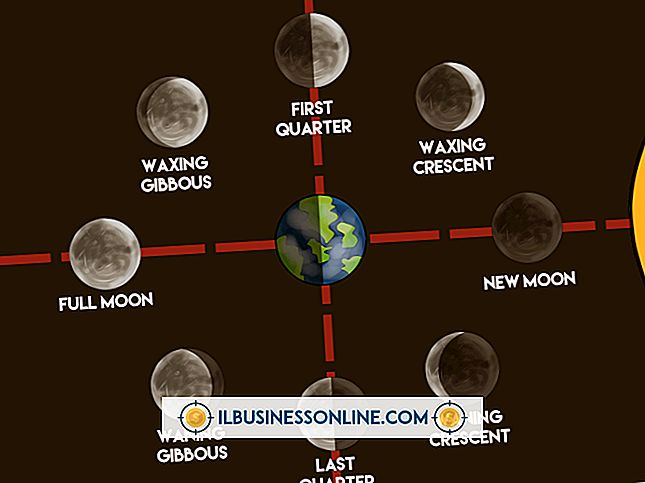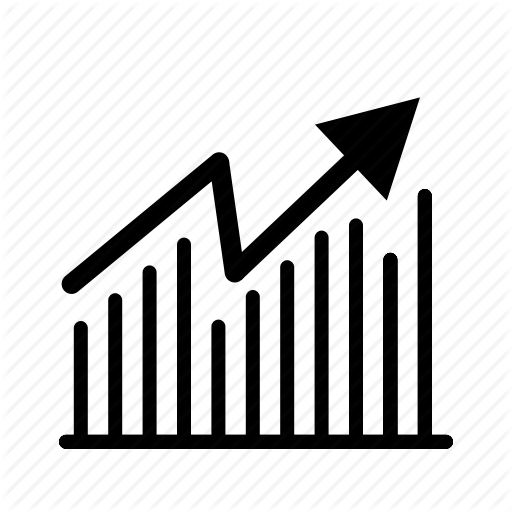Gmailからフラッシュドライブに電子メールをダウンロードする方法

残念ながら、Googleでは、Webブラウザから直接コンピュータに電子メールをダウンロードすることを許可していません。 1つのメッセージだけをフラッシュドライブに転送する場合は、メッセージをメモ帳またはワードパッドにコピーしてから、ファイルをTXTまたはRTF形式で保存できます。 ただし、メールをまとめて転送して、どこからでもメッセージにオフラインでアクセスできるようにするには、受信トレイの内容をMicrosoft Outlookにダウンロードしてから、データをPSTファイルまたはCSVファイルにエクスポートします。
1。
Gmailアカウントにログインして、ページの右上隅から歯車のアイコンを選択します。
2。
ドロップダウンメニューから[設定]を選択し、[転送とPOP / IMAP]タブをクリックします。
3。
[すべてのメールに対してPOPを有効にする]を選択し、[メッセージがPOPでアクセスされたとき]ドロップダウンメニューから[Gmailのコピーを受信トレイに保存する]を選択します。
4。
[変更を保存]をクリックして、Microsoft Outlookがサーバーからメッセージをダウンロードできるようにします。
5。
Microsoft Outlookを開き、[ファイル]タブの右ペインから[アカウントの追加]を選択してアカウントの追加ウィザードを起動します。
6。
オプションから[手動設定または追加のサーバーの種類]を選択し、[次へ]をクリックします。
7。
[サービスの選択]画面で[POPまたはIMAP]を選択してから[次へ]をクリックします。
8。
適切な欄にあなたの名前、Eメールアドレス、ユーザー名、パスワードを入力してください。 あなたのユーザー名はあなたのEメールアドレスと同じです。
9。
[アカウントの種類]を[POP3]に設定し、[受信メールサーバー]フィールドに「pop.gmail.com」、[送信メールサーバー]フィールドに「smtp.gmail.com」と入力します。
10。
[その他の設定]ボタンをクリックして[インターネット電子メール設定]ウィンドウを開き、[送信サーバー]タブの[私の送信サーバー(SMTP)に認証が必要]をチェックします。
11。
[詳細設定]タブを選択し、[受信サーバー(POP3)]フィールドに「995」と入力します。
12。
好みに応じて、[送信サーバー(SMTP)]フィールドにTLSの場合は "587"、SSLの場合は "465"を入力します。
13。
[このサーバーには暗号化接続(SSL)が必要]をチェックし、[次の種類の暗号化接続を使用する]ドロップダウンメニューから[SSL]または[TLS]を選択します。
14。
[OK]をクリックして変更を適用し、[次へ]をクリックします。 「完了」をクリックしてウィザードを終了します。
15。
ハードドライブにメッセージをダウンロードするには、[送受信]タブのツールバーから[すべてのフォルダを送受信]を選択します。 メールボックスにあるメッセージの数によっては、数分から1時間かかることがあります。
16。
処理が完了したら[ファイル]タブに戻り、左側から[開く&エクスポート]を選択します。
17。
[インポート/エクスポート]をクリックしてインポート/エクスポートウィザードを開き、[ファイルへエクスポート]を選択して[次へ]をクリックします。
18。
ファイル形式として[Outlookデータファイル(.pst)]または[カンマ区切り値(Windows)]を選択し、[次へ]をクリックします。
19。
アカウントの下にある[受信トレイ]フォルダを選択し、[次へ]をクリックします。 USBフラッシュドライブをコンピュータに接続し、ポップアップメニューが表示されたら[キャンセル]をクリックします。
20。
[参照]をクリックして、ファイルマネージャからフラッシュドライブを選択します。 ファイル名を入力して[OK]をクリックします。
21。
データをファイルにエクスポートするには、[完了]をクリックします。 必要に応じてパスワードを入力し、[OK]をクリックしてウィザードを終了します。
先端
- TLSはSSLよりわずかに安全ですが、概して、SMTPサーバーへの接続にどの暗号化方式を選択してもかまいません。