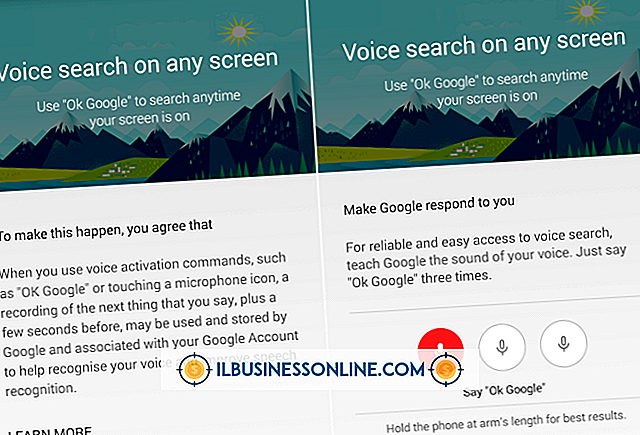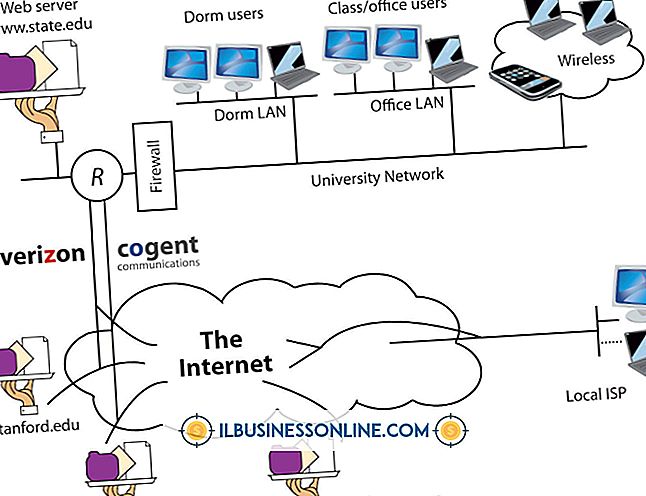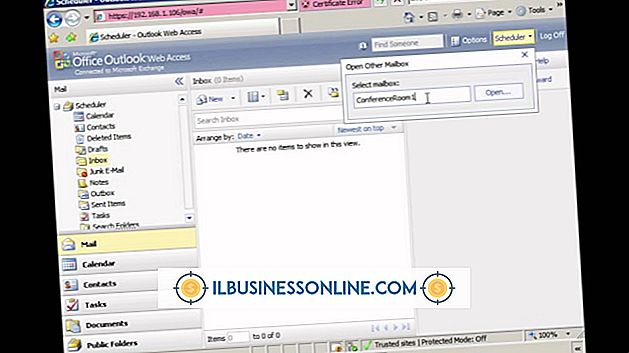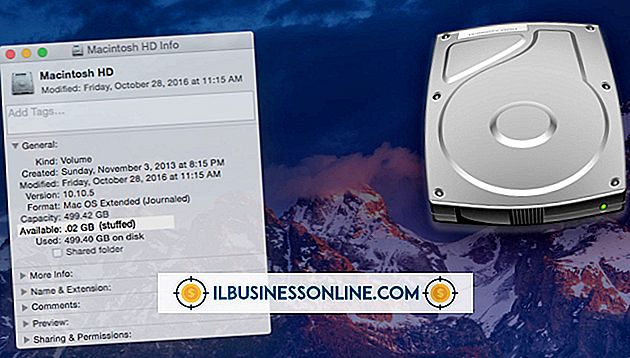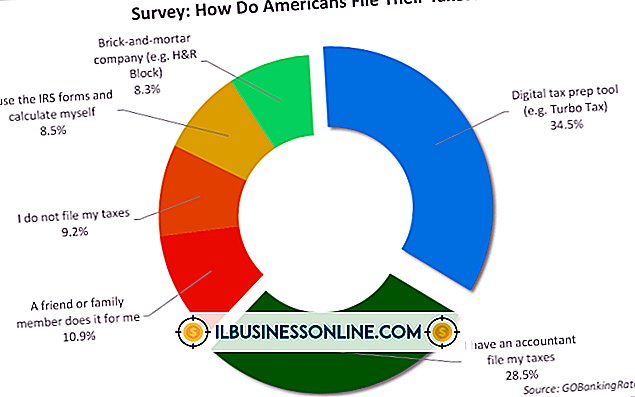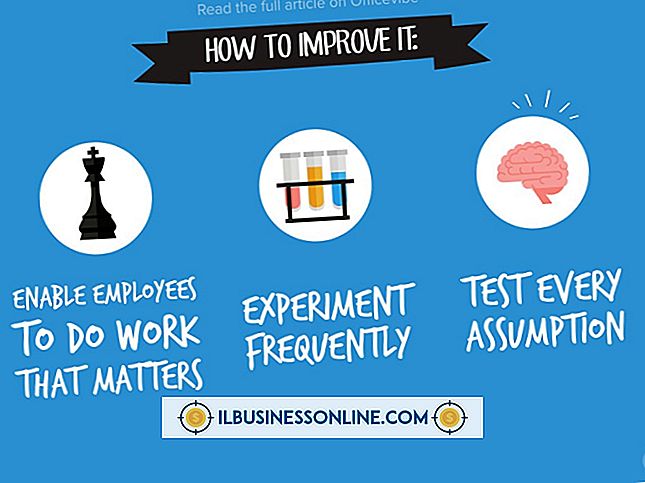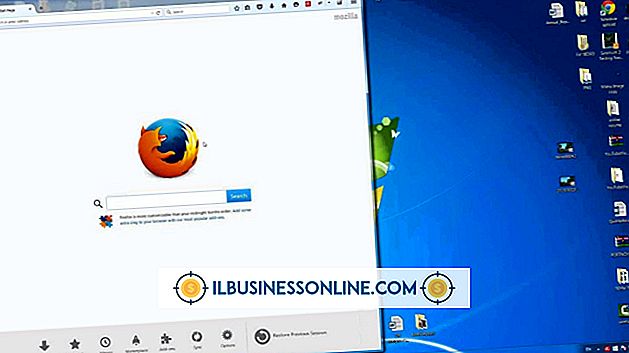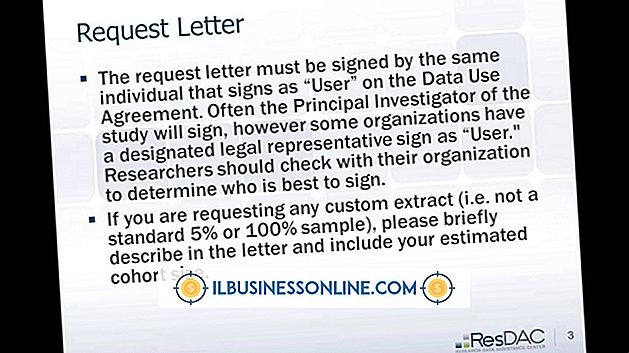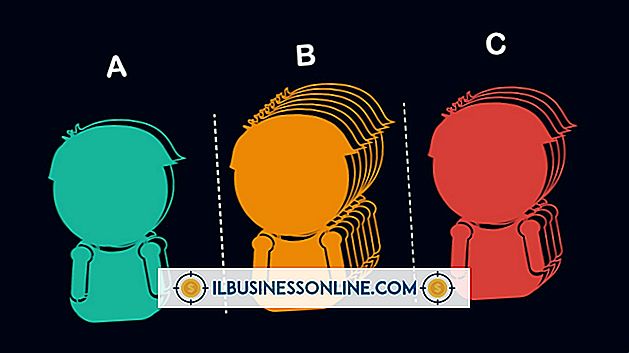PowerPointのMP3曲を編集する方法

PowerPointプレゼンテーションは、マルチメディア形式で情報を表示するための便利なビジネスツールです。 PowerPointを使用すると、テキストとグラフィックの両方をスムーズで制御しやすい形式で表示できます。 PowerPointプレゼンテーションにMP3の曲を追加すると、音楽付きのディスプレイの機能を拡張できます。 MP3がPowerPointのスライドショーに配置されたら、ニーズに合わせて曲の編集が必要になる場合があります。
1。
MP3を埋め込むPowerPointスライドショーを開きます。
2。
曲の再生を開始するスライドを選択します。
3。
PowerPointアプリケーション上部のメインリボンメニューから[挿入]タブを選択します。 [オーディオ]オプションをクリックし、[ファイルからオーディオ]を選択します。ファイルブラウザを使用して、目的のMP3ファイルをハイライト表示してスライドにロードします。 オーディオツールメニューが開きます。
4。
MP3ファイルの長さを編集するには、[オーディオツール]タブから[オーディオのトリム]ボタンを選択します。 オーディオファイルのタイムラインの両側にあるスライダを使用してファイルの開始時間と終了時間を選択するか、指示されたボックスに開始時間と終了時間を手動で入力します。 ファイルの変更された長さを保存するために“ OK”を押してください。
5。
オーディオツールの「フェードイン」ボタンと「フェードアウト」ボタンを使って、オーディオファイルのトランジションタイムを設定します。 フェードの長さは、オーディオファイルが無音から最大音量になり、その後再び無音に戻るまでにかかる時間です。 音量設定ボタンを使ってMP3ファイルの全体の音量を変更することもできます。
6。
スライドを進めるためにボタンが押されるまでMP3をオートループに設定するには、オーディオツールメニューの「停止するまでループ」ボックスにチェックマークを付けます。 ファイルを一度だけ再生するには[再生後に巻き戻し]チェックボックスをオンにしてから、もう一度再生ボタンを押して手動で再起動します。
7。
スライドを離れた後も「スタート」プルダウンメニューを選択し、「スライドをまたがって再生する」オプションを選択して、MP3を再生し続けるように設定します。 このプルダウンメニューを使用して、ファイルを自動的に開始するか、スライド内のファイルの再生アイコンをクリックしたときにのみ開始するかを選択することもできます。