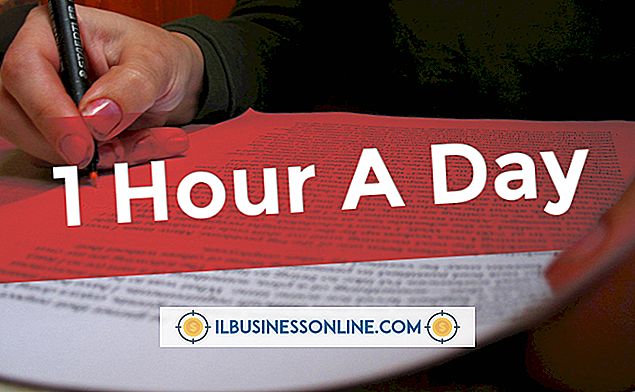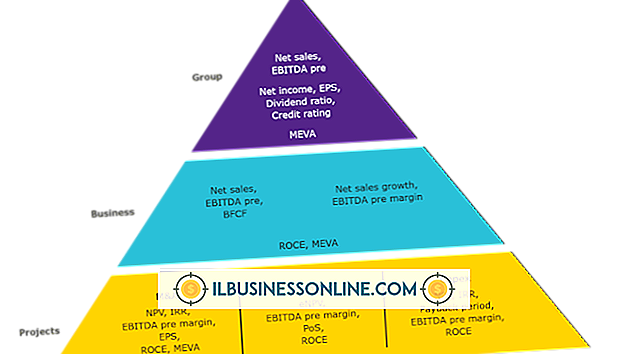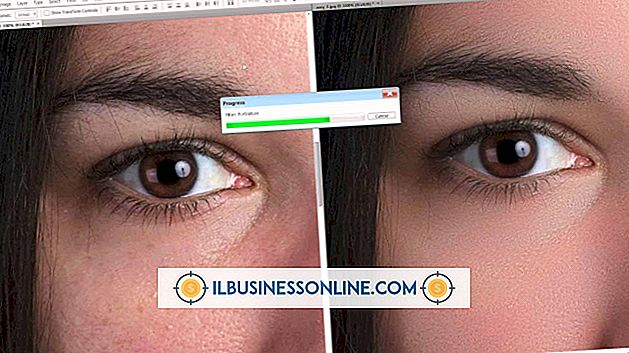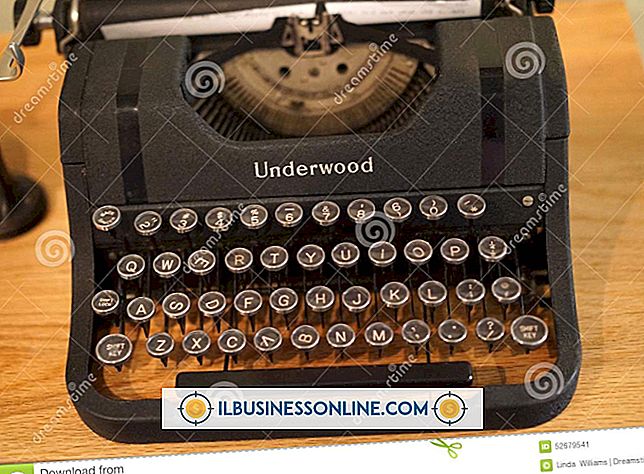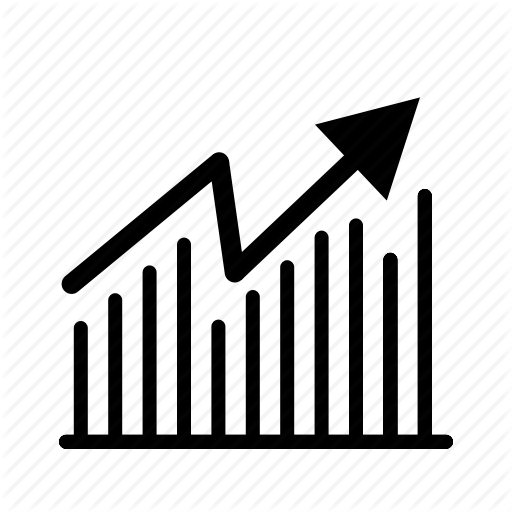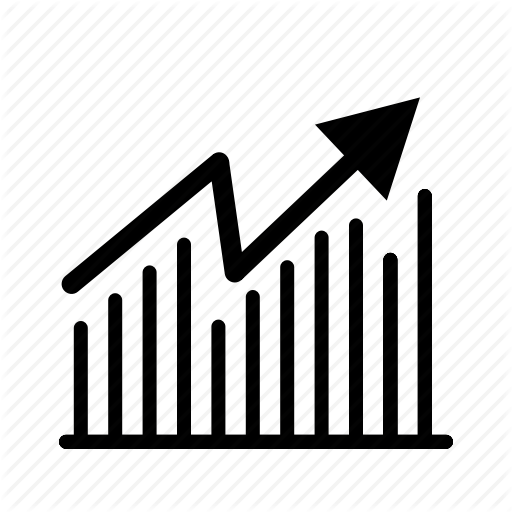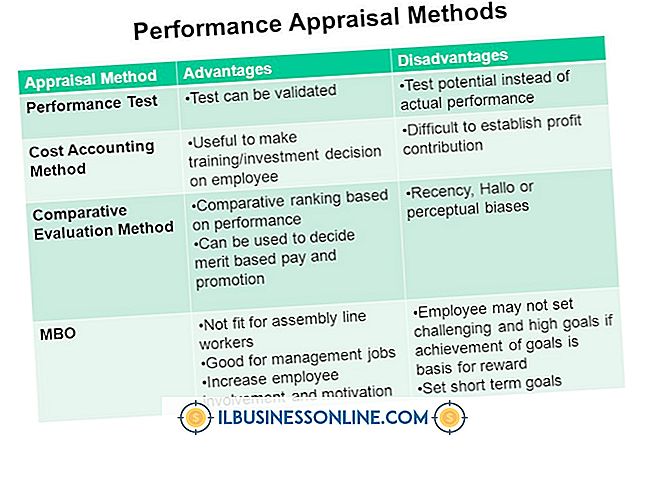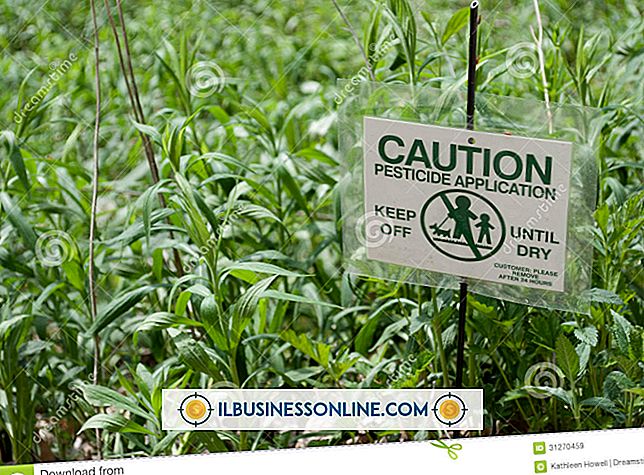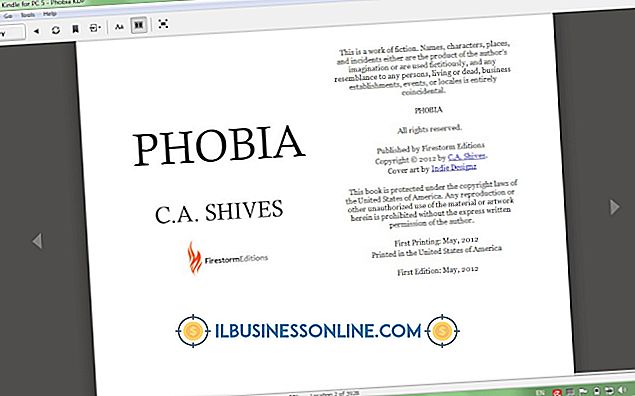Facebookが共有ボタンに表示するものを編集する方法

Facebookは、他のWebサイトからのリンクでも、Facebookに投稿されたものでも、他のユーザーとコンテンツを共有するためのものです。 友達のタイムラインのコンテンツの下にある[共有]リンクをクリックすると、Facebookはデフォルトで特定の方法でそれを表示します。 ただし、コンテンツを共有したときに表示される内容を変更できるだけでなく、閲覧できる人もわずか数秒で済みます。
共有ボタン
[共有]ボタンは、かつてはWebサイト開発者だけが利用できました。 ボタンはサードパーティのWebサイトに配置され、そこでユーザーはそれをクリックしてサイトのコンテンツを自分のFacebookプロフィールにリンクさせることができます。 たとえば、ニュース記事の下にある[共有]ボタンをクリックすると、その記事がユーザーのプロフィールにリンクされます。 開発者の[共有]ボタンはユビキタスの[いいね]ボタンとして廃止されたため、[共有]ボタンは他のユーザーのページやプロフィールで見つけたコンテンツを共有したいFacebookユーザーのみが利用できるようになりました。
コンテンツの起源
第三者のブログやニュースサイトなど、外部の情報源にリンクしている友達のプロフィールのコンテンツを共有すると、デフォルトで "via [Friend's Name]"というタイトルで表示されます。 これにより、あなたが共有している人々はあなたが誰からコンテンツを借りたのかを知ることができます。 ただし、この情報を表示する必要はありません。 コンテンツの下にある[共有]リンクをクリックした後、共有プレビューウィンドウの[via [Friend's Name]行の横にある青い[削除]リンクをクリックします。ただし、ステータスの更新を共有している場合は、[via]リンクは表示されません。あてはまる。
サムネイル
ほとんどのWebサイトは、Facebookに表示されるリンクに付随するサムネイル画像を提供しています。 画像は、リンク先の同じWebページに表示されるものである必要があります。 ただし、画像を追加すると、共有投稿が大幅に大きくなります。 共有投稿にサムネイルが表示されないようにするには、共有プレビューの下部にある[サムネイルなし]ボックスの内側をクリックします。
視認性
デフォルトでは、あなたが共有することを選択したものはあなた自身のタイムラインに表示され、あなたがステータス更新のデフォルトとして割り当てた人々のグループに見えます。 自分のタイムライン以外の場所に共有を表示するには、共有プレビューウィンドウの左上隅にある[共有]メニューをクリックし、[友達のタイムラインに表示]などの新しいオプションを選択します。 プレビューウィンドウの右上隅にあるグレーのボタンをクリックして新しいオーディエンスを選択することで、デフォルトの選択以外のオーディエンスに共有を表示できるようにします。