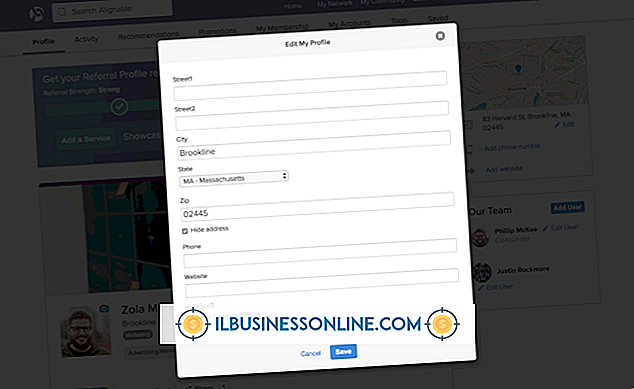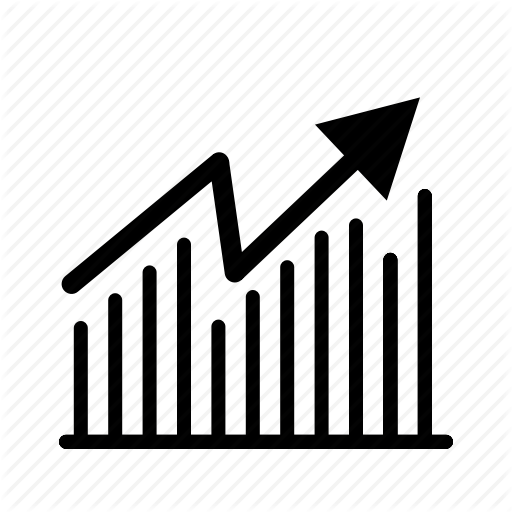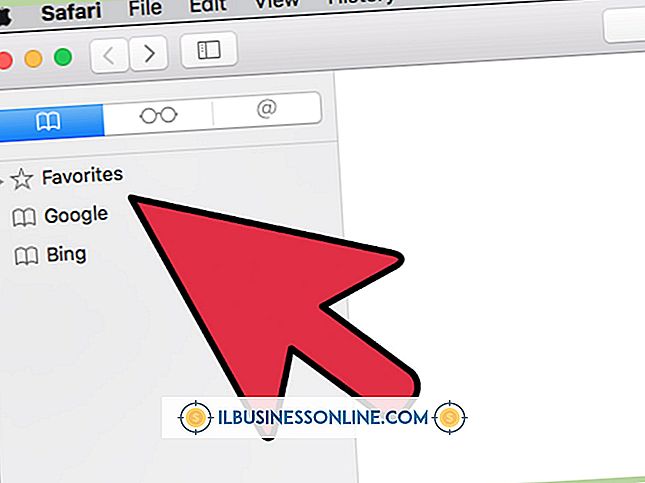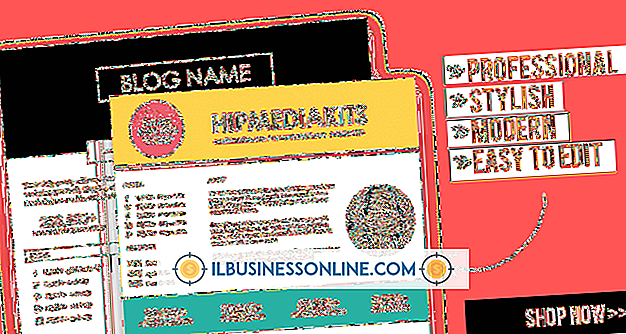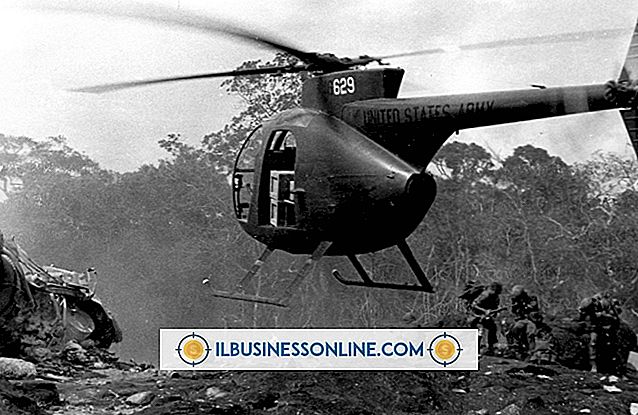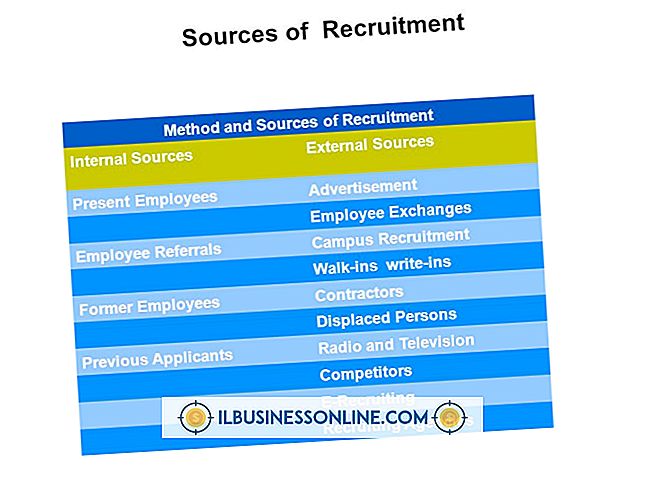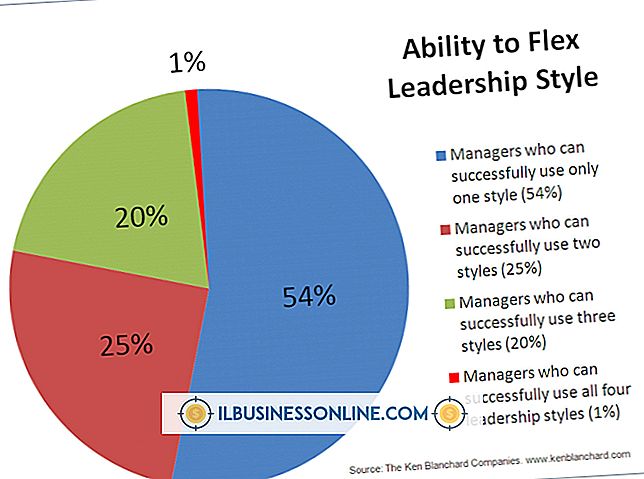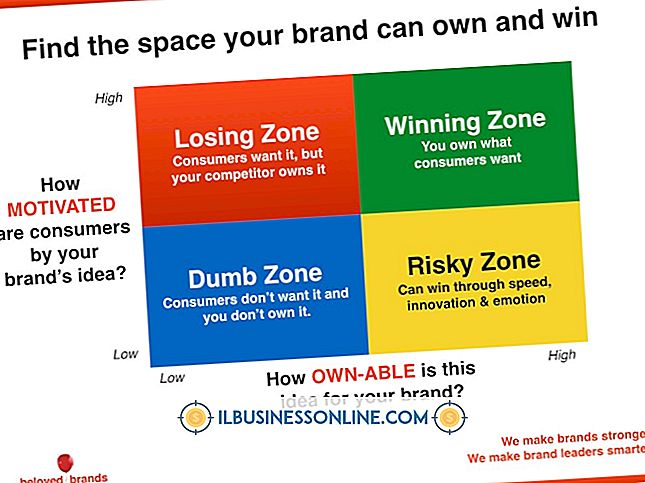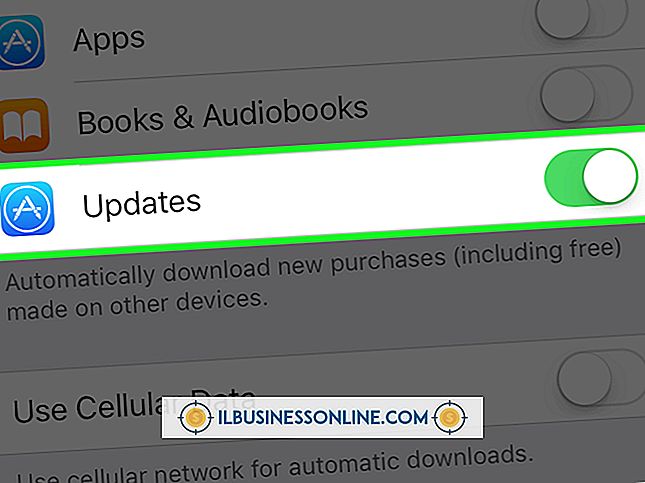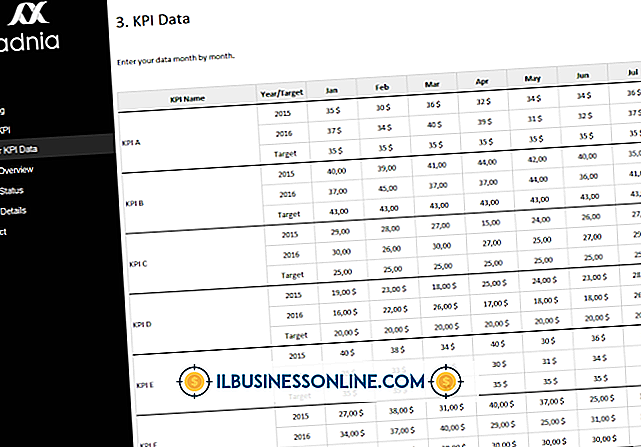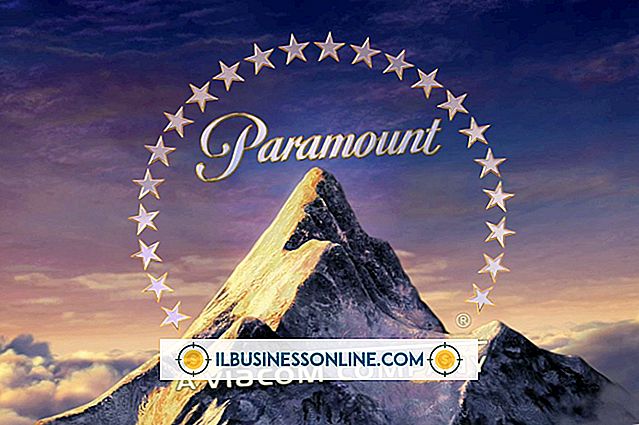電子メールメッセージに写真を埋め込む方法

画像を電子メールメッセージに埋め込むには、添付ファイルとして追加するのではなく、Webサイトに表示されるとおりにメッセージをテキストに追加します。 これは、電子メールを読みながら、クライアントやビジネスパートナーが確実に画像を見ることができるようにするための良い方法です。 添付ファイルをダウンロードしたり開いたりする手間も省けます。 あなたの電子メールメッセージに写真を埋め込むにはいくつかの方法があります。 画像を電子メールメッセージにドラッグアンドドロップすると、ほとんどの電子メールクライアント、およびGmailやYahoo MailなどのWebベースの電子メールサービスで機能します。 ただし、画像のコピーと貼り付けは、通常、Webベースの電子メールサービスでは機能しません。 電子メールクライアントがリッチテキストまたはHTMLメッセージを送信するように設定されていることを確認してください。 画像をプレーンテキストメッセージに埋め込むことはできません。
ドラッグアンドドロップ
1。
メールクライアントを起動するか、Yahoo MailやGmailなどのWebベースのメールサービスを開きます。 新しいEメールメッセージを書き始めます。
2。
メッセージに埋め込む写真を探します。 これは、コンピュータ上の画像ファイルまたはWebサイト上の写真になります。
3。
画像を含むウィンドウを画面の横に移動して、画像と作成中の電子メールメッセージを確認できるようにします。 メッセージウィンドウも再配置する必要があります。
4。
画像をクリックしてマウスを押したままにします。 画像を表示する電子メールメッセージ内の場所に画像をドラッグします。 マウスボタンを放します。
OutlookとThunderbirdでコピー&ペースト
1。
新しい電子メールメッセージに埋め込む画像を見つけます。 画像がコンピュータ上のファイルの場合は、それをダブルクリックしてデフォルトの画像プログラムで起動します。
2。
画像を右クリックして、ドロップダウンメニューから[コピー]を選択します。 または、[編集]メニューから[コピー]を選択するか、画像をクリックした後にキーボードの[Ctrl] - [C]を押します。
3。
メールクライアントを起動してメールを作成します。 メッセージ内の画像を表示する場所にカーソルを置きます。
4。
マウスを右クリックして、ドロップダウンメニューから[貼り付け]を選択します。 または、[編集]メニューから[貼り付け]を選択するか、キーボードの[Ctrl-V]を押します。
Microsoft Outlookの挿入機能
1。
Microsoft Outlookで新しいメッセージを作成します。 メッセージ内の画像を表示する場所にカーソルを置きます。
2。
メッセージウィンドウの[挿入]タブをクリックし、[イラスト]グループにある[画像]をクリックします。
3。
コンピュータ上の画像ファイルに移動します。 ファイルを選択して「挿入」ボタンをクリックしてください。