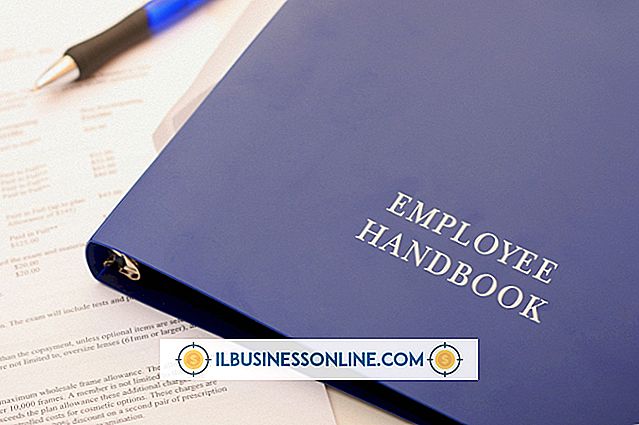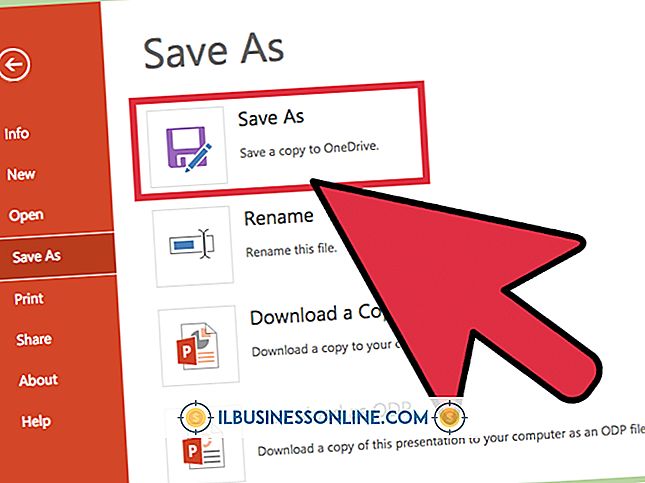KPIスプレッドシートのしきい値を使用する方法

KPIスプレッドシートのしきい値を割り当てる機能は、Microsoft Excel Servicesが有効になっているMicrosoft SharePointプラットフォームに含まれています。 KPIしきい値は、KPI指標が「作動」した値です。つまり、しきい値は、KPIに設定されている目標です。 目標に達すると、KPIしきい値は、差異追跡列に異なる色を表示するように構成されます。 しかしながら、閾値が超えられたことを示すために他の動作がKPI閾値に割り当てられてもよい。 KPIスプレッドシートのしきい値を使用するには、まず、実際の記録可能な指標、指標の目標からなる列、および他の2つの値の差(分散)からなる列からなる列を作成する必要があります。 KPIしきい値が差異列に適用されます。
1。
会社のSharePointサイトにログインします。 SharePoint管理者は、SharePointプラットフォームにアクセスするためのURLと資格情報を提供します。
2。
ExcelスプレッドシートビューでSharePointリストを作成します。
3。
測定間隔を追跡するための列を作成します。 たとえば、売上を日ごとに追跡している場合、この列には必要な分析レベルに応じて日付または曜日が表示されます。
4。
値または測定値のデータを保持する列を作成します。 この値で経時的な変化を追跡できる必要があります。 言い換えれば、あなたは変化する測定とあなたが何らかの方法で影響を与えることができる測定が必要になるでしょう。
5。
「目標」列を作成します。 [目標]列には、データの最初の列の目標に対するデータが表示されます。 たとえば、特定のウィジェットの売上を日ごとに追跡する場合は、毎日の売上目標を割り当てます。
6。
「差異」列を作成します。 差異列は、実際のデータと目標データの間の差異です。 スプレッドシートに4つの定義された列があります。
7。
ページ上部の[検索]入力ボックスに「PerformancePoint Dashboard Designer」という検索用語を入力します。 最初のエントリとしてPerformancePointダッシュボードデザイナーが一覧表示された状態で、検索結果のページが表示されます。
8。
「Crtl」キーを押して、スプレッドシートのデータ列と目標列の両方のヘッダーをクリックします。この例では、データ列は「Sales」列です。
9。
PerformancePointダッシュボードデザイナーのリンクをクリックしてアプリケーションを開きます。 ポップアップウィンドウが開きます。
10。
[エディタ]リンクをクリックし、[データマッピングの指定]オプションをクリックします。 スプレッドシートで2つの列が強調表示されていることを確認してください。
11。
ドロップダウンメニューをクリックして、リストから[差異]列をクリックします。
12。
「完了」ボタンをクリックしてください。 KPIしきい値を示す棒グラフが表示されます。
警告
- この記事の情報は、Microsoft SharePoint 2010プラットフォームに適用されます。 SharePointの他のバージョンのための指示は異なるかもしれません。