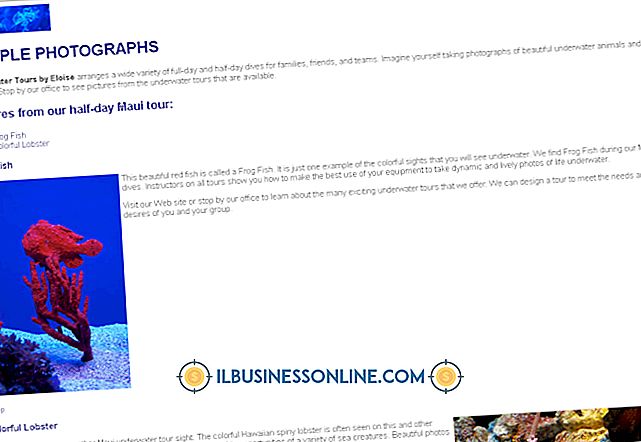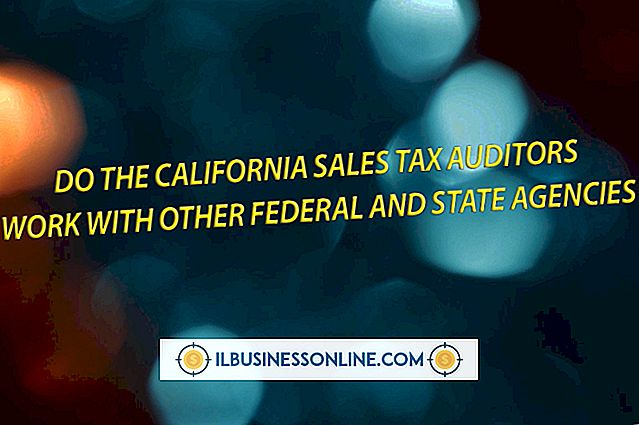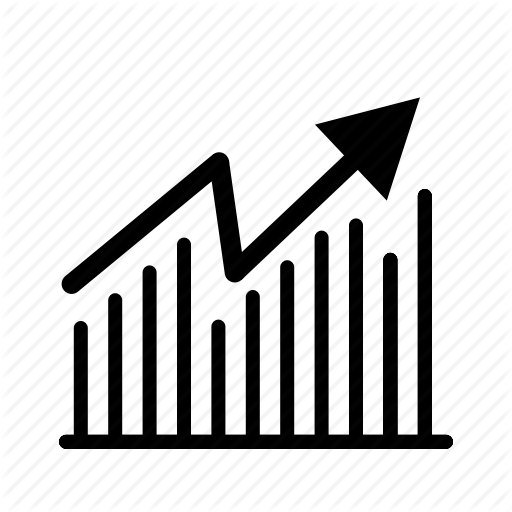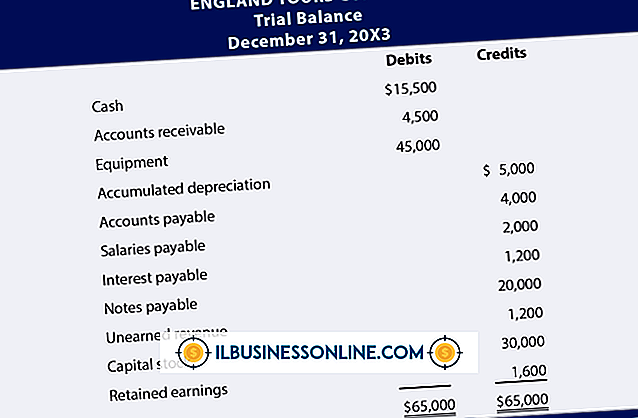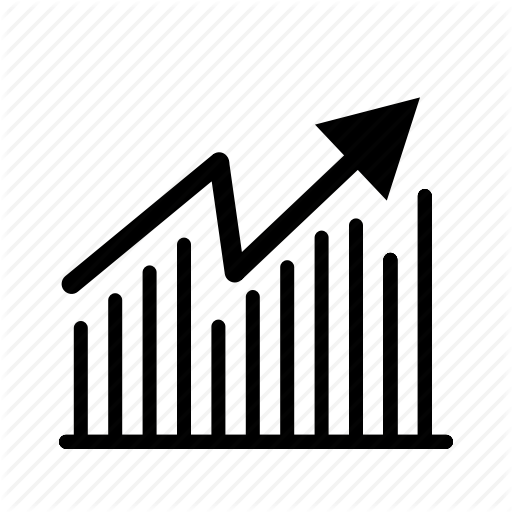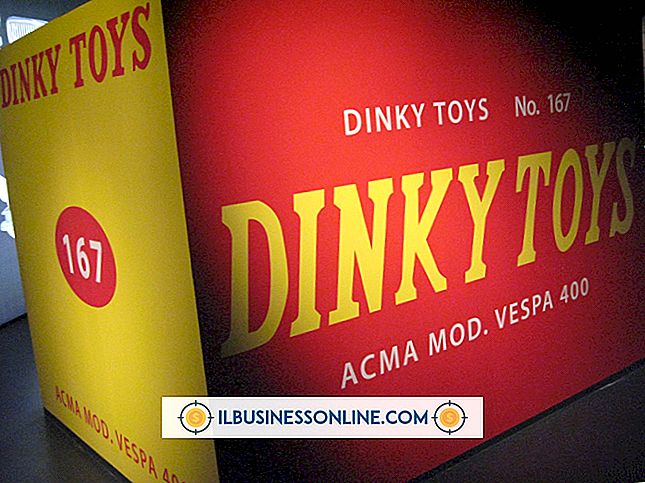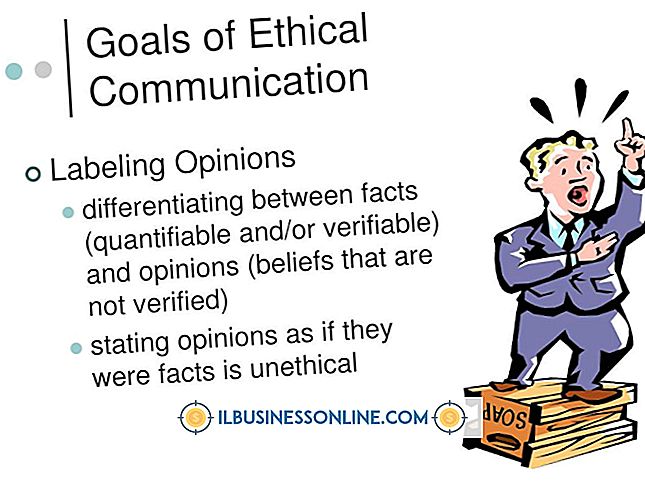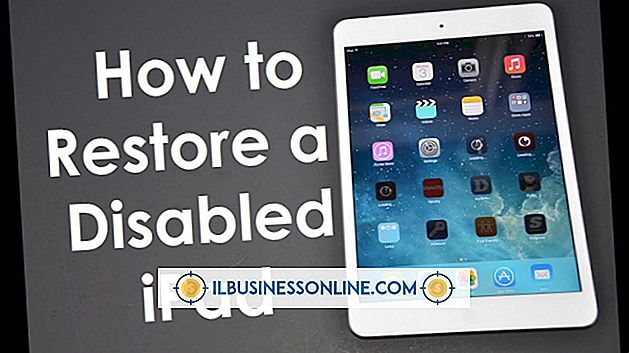vCardを使ってGmailの連絡先をiPhoneにエクスポートする方法

アドレス帳の連絡先情報のvCardファイル形式は業界標準の連絡先ファイル形式であり、ほとんどすべてのWebベースの電子メールサービス、コンピュータの電子メールプログラム、およびスマートフォンの連絡先アプリケーションで、VCFファイル拡張子を持つvCardファイルを処理できます。 GoogleのGmailメールサービスも例外ではなく、あなたは他のプログラムやアプリケーションで使用するためにvCardファイルフォーマットであなたの仕事上および個人的な連絡先をエクスポートすることができます。 vCardファイルには、名前、電話番号、住所、電子メールアドレス、Webページなど、連絡先の詳細がすべて格納されています。 Apple iPhoneはファイル形式を認識し、各エントリの情報をContactアプリケーションに追加します。
Gmailから連絡先をエクスポート
1。
ウェブインターフェースからGmailアカウントにサインインします(Thunderbirdなどの電子メールクライアントを使用している場合はこれらの手順は異なります)。
2。
ページの左上隅にある下向き矢印のアイコンが付いた[Gmail]ボタンをクリックし、プルダウンメニューから[連絡先]を選択します。
3。
連絡先リストの上にある灰色の[詳細]ボタンをクリックします。 プルダウンメニューから[エクスポート]を選択して[連絡先のエクスポート]ウィンドウを開きます。
4。
保存されている連絡先をすべてエクスポートする場合は[すべての連絡先]、既存の連絡先グループをエクスポートする場合は[グループ]の横にあるラジオボタンを選択します。 グループオプションを選択した場合は、プルダウンメニューからエクスポートしたいグループを選択します。
5。
「vCard形式(Appleアドレス帳または他のアプリケーションにインポートするための形式)」の横にあるラジオボタンをクリックして選択します。
6。
青い「エクスポート」ボタンをクリックしてください。 Webブラウザでメッセージが表示されたら、[Save to Disk]オプションを選択します。
7。
コンピュータ上のファイルの保存場所を選択するか、デフォルト設定の「ダウンロード」または「マイダウンロード」を使用してください。 エクスポートされたvCardファイルを保存するために「OK」ボタンをクリックしてください。
iPhoneにVCard連絡先をインポートする
1。
コンピュータの電子メールプログラムを起動して、新しい電子メールメッセージを作成します。 文書や画像を添付するのと同じ方法で、保存したvCardファイルを電子メールに添付します。 たとえこれがあなた自身にEメールを送信することを意味していても、あなたのiPhoneのMailアプリで使用するアカウントにEメールを送信してください。
2。
iPhoneのホーム画面にある「Mail」アプリボタンをタップします。
3。
vCard添付ファイル付きの新しいEメールメッセージをタップしてEメールを開きます。
4。
添付ファイルを表示するには、電子メールメッセージの一番下までスワイプします。
5。
各vCard添付ファイルアイコンをタップしてから、画面上のプロンプトで[連絡先に追加]を選択します。 iPhoneの連絡先アプリに追加するvCard連絡先添付ファイルごとに、この手順を繰り返します。
先端
- Gmailは連絡先をエクスポートするためのCSVファイル形式も提供しています。 コンピュータのメインの電子メールプログラムをAppleのiPhoneと同期すると、CSVファイルを電子メールプログラムにエクスポートしてからiPhoneと同期してGmailから複数の連絡先をエクスポートすることができます。