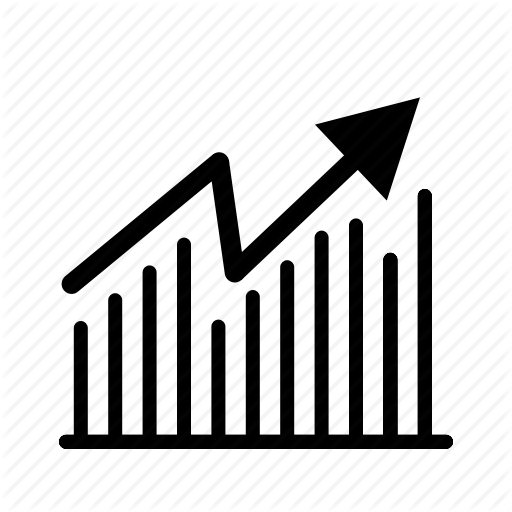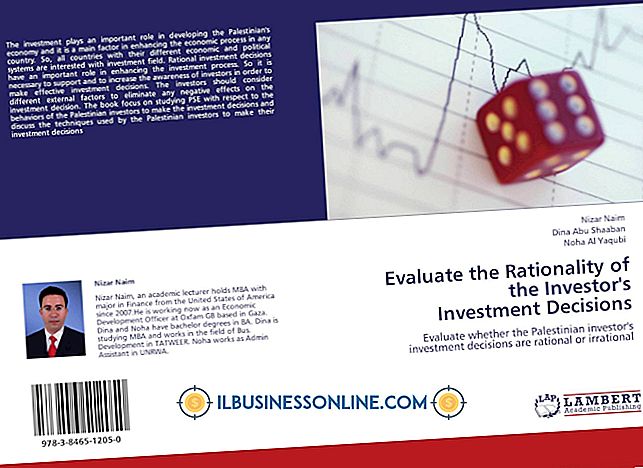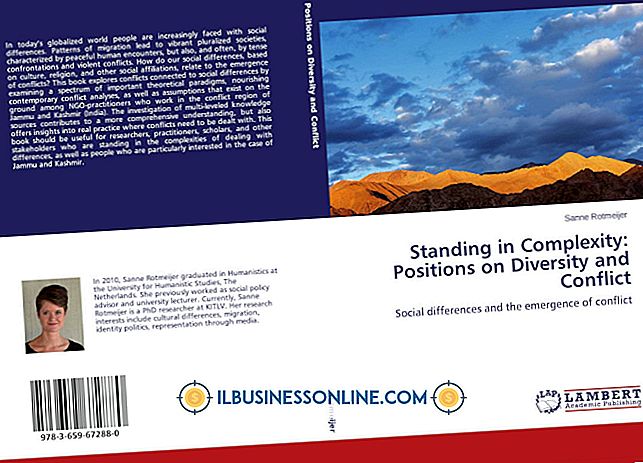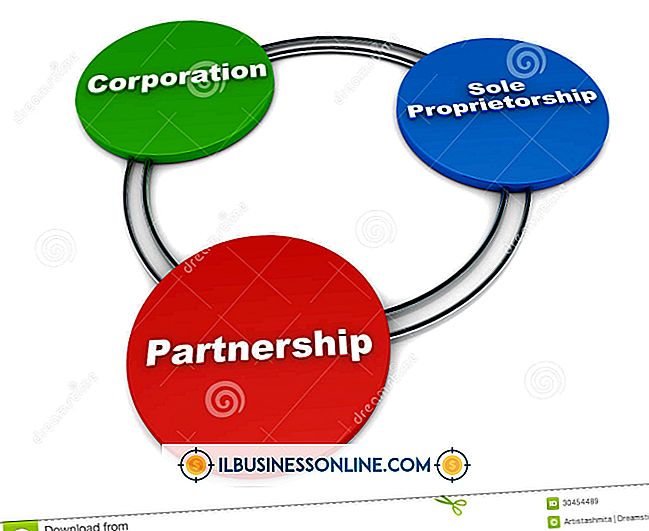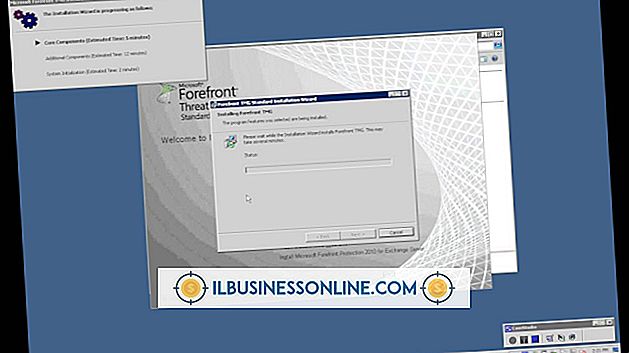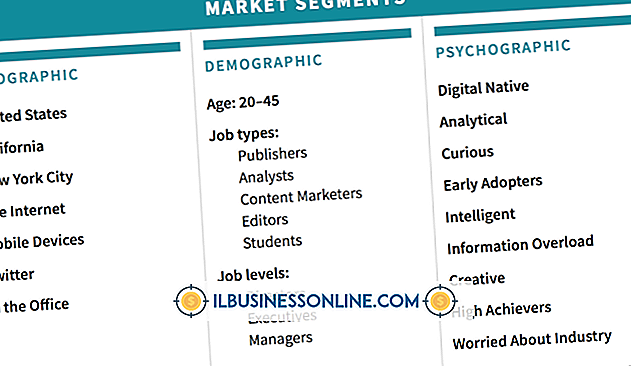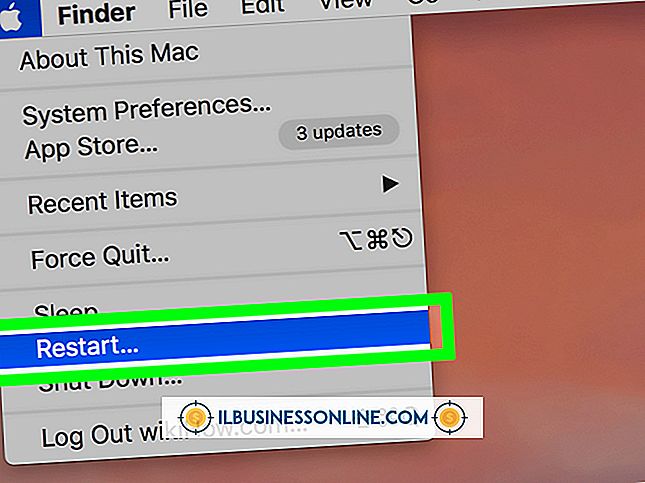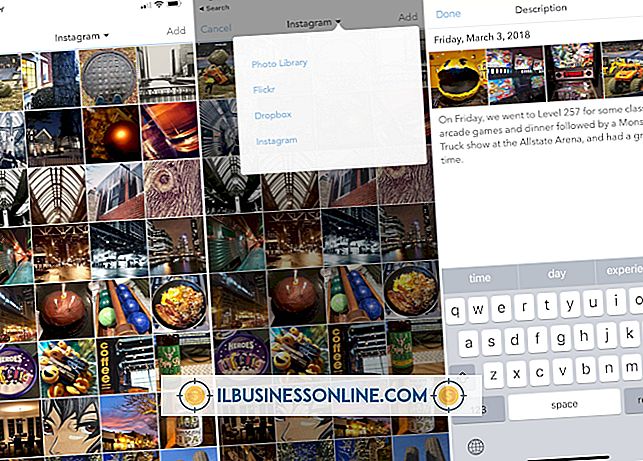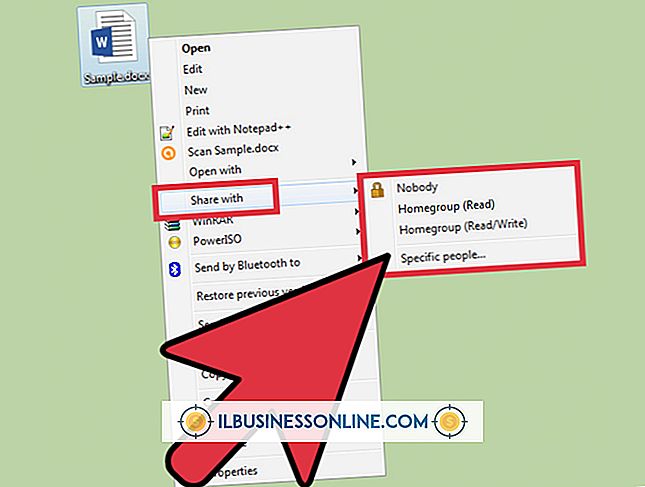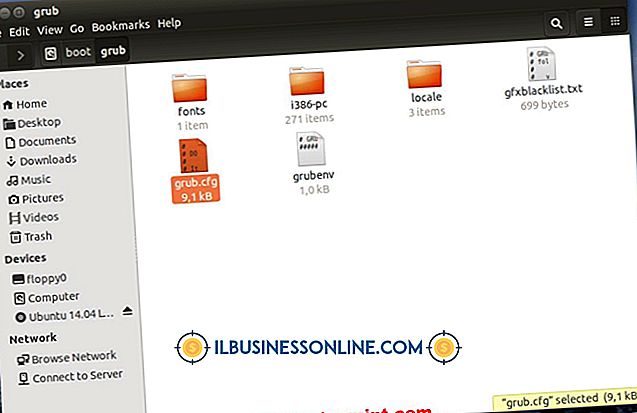電子メールの自動署名でFacebookアイコンを使用する方法
電子メールの署名は、少し手間をかけずに自分を宣伝するための優れた方法です。 あなたの電子メールの署名にFacebookのアイコンを追加することはあなたの電子メールの署名にあなたのFacebookページへのリンクを紹介する良い方法です。 Facebookのアイコンは、Facebookページのリンクを探して、あなたの電子メールの受信者があなたの署名に注目するのに役立つ、わかりやすい画像です。 電子メールの署名にFacebookのアイコンを追加するのにかかる時間は10分以内です。
Yahoo! 郵便物
1。
適切なサイズのFacebookアイコンのイメージをオンラインで見つけます。 または、無料のオンライン画像ホスティングを提供しているWebサイトにFacebookアイコンの画像をアップロードします。
2。
オンライン画像を右クリックして[画像のコピー]を選択します。
3。
あなたのYahoo!を開く メールアカウント メールページの左上隅にある[オプション]リンクをクリックします。 ドロップダウンリストから[メールオプション]を選択します。
4。
左側のサイドバーにある「署名」タブをクリックしてください。 「すべての送信メッセージに署名を表示する」を選択します。 オプション。 下のテキストフィールドの右上にある[リッチテキスト]オプションをクリックします。 テキストフィールドを右クリックして[貼り付け]オプションを選択し、Facebookアイコンを署名に貼り付けます。 あなたのページを宣伝したい場合は、あなたのFacebookページのURLをあなたの署名に追加してください。 あなたの署名を保存するために "保存"ボタンをクリックしてください。
ホットメール
1。
Hotmailの署名に使用するFacebookのオンラインアイコンを探すか、オンラインの画像ホスティングサービスにアップロードします。
2。
見つけた画像またはアップロードした画像を右クリックして[画像のコピー]オプションを選択します。
3。
Hotmailの電子メールアカウントに移動し、メールページの右上にあるアカウント名の上にマウスを置きます。 ドロップダウンメニューから[オプション]を選択します。
4。
左側のサイドバーの[メール]タブをクリックします。 [電子メールの書き込み]セクションで[メッセージのフォントと署名]オプションを選択します。
5。
「個人用署名」セクションまでスクロールします。 テキストフィールドを右クリックして[貼り付け]オプションを選択し、Facebookのアイコンを署名に貼り付けます。 必要に応じてFacebookページのURLを追加し、下の[保存]ボタンをクリックして変更内容を保存します。
Gmail
1。
オンラインで画像をホスティングするサービスを提供しているWebサイトにアップロードまたはアップロードしたいFacebookの画像をオンラインで探します。
2。
使用するアイコンを右クリックして[画像の場所をコピー]を選択します。
3。
Dreamweaver、FrontPage、またはGoogle Page CreatorなどのWYSIWYG HTMLエディタを開きます。 [画像を追加]ボタンをクリックしてください。 [画像の場所]テキストフィールドを右クリックし、[貼り付け]オプションを選択して画像のURLを貼り付けます。 「保存」オプションをクリックしてください。 WYSIWYGエディタのプレビューウィンドウでアイコンをプレビューします。 クリックしてマウスをドラッグしてアイコンを選択します。 選択したアイコンを右クリックして[コピー]をクリックします。
4。
Gmailアカウントを開き、Gmailメールページの右上隅にある歯車のアイコンをクリックします。 ドロップダウンリストから[メール設定]オプションを選択します。
5。
ページの一番下までスクロールして、[署名]オプションを選択します。 署名テキストフィールドを右クリックして[貼り付け]オプションを選択し、HTMLで生成された画像を署名に貼り付けます。 あなたが望むならあなたのFacebookページへのリンクを追加してください。 署名を保存するには、ページ下部の[変更を保存]ボタンをクリックしてください。