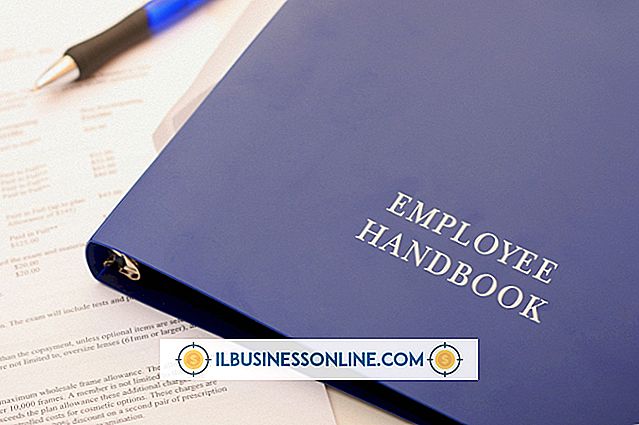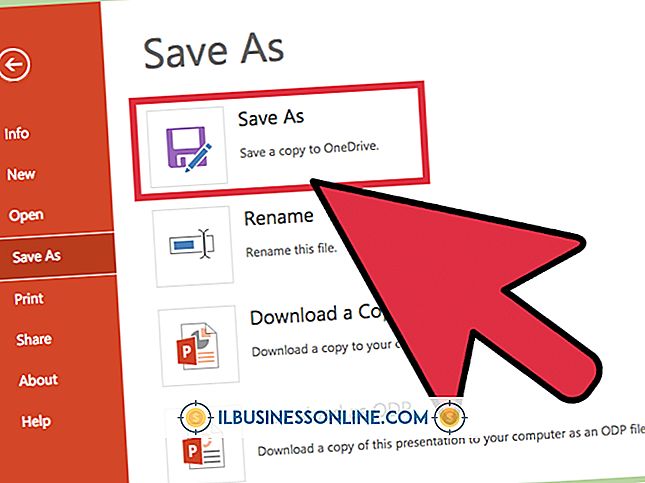Powerpointでらせんを描く方法

PowerPointは自動的にたくさんの図形を作成しますが、スパイラルはその1つではありません。 ただし、スパイラル効果を作成するためにソフトウェアを使用することができるいくつかの方法があります。 最も単純なスパイラルの線は、[挿入]タブの[整形]ツールで作成できます。 落書きツールを選択して、スライドにスパイラルフリーハンドを描くだけです。 もっと実質的で正確なスパイラルを作成したい場合は、PowerPointの他の形状効果を使用してスパイラルを作成できます。
1。
PowerPointが起動していない場合は起動します。 あなたがらせんが欲しいところでスライドをクリックして、そして次に「挿入」タブをクリックしなさい。 利用可能な図形の1つをクリックしてください。 あなたはあなたの螺旋の基礎としてそれらのどれでも使うことができます、しかし、二等辺三角形はうまくいきます。
2。
スライドをクリックしてドラッグし、図形を描きます。 PowerPointの測定システムを使用して、小さい、理想的には0.5インチ以下の何かを描きます。
3。
キーボードの「Ctrl-C」を押して図形をコピーし、次に「Ctrl-V」を押してそのコピーを貼り付けます。
4。
リボンの[描画ツール:書式]タブをクリックします。 右側の[サイズ]セクションで、右下隅にある矢印をクリックして[サイズ]ダイアログボックスを開きます。
5。
回転ボックスに「30」を入力します。 [ロック縦横比]をクリックしてオンにし、[高さ]ボックスに「120」と入力します。 Enterキーを押してください。
6。
大きく回転した図形をクリックしてドラッグし、最初の図形と並ぶようにします。 三角形を使用している場合は、点が触れるだけです。
7。
大きな図形をコピーして貼り付けます。 サイズセクションの矢印をもう一度クリックします。 縦横比はすでにロックされています。 回転に30を加えて、スケールを再び120パーセント上げます。 Enterキーを押してください。 Tabキーを使用して回転フィールドから高さフィールドに切り替えると、処理を高速化できます。
8。
スパイラルが希望のサイズになるまで繰り返します。 あなたのスパイラルを微調整するために回転量とサイズ増加の割合を変えてください。
9。
"Ctrl + A"を押して別々の図形をすべて選択してから右クリックします。 [グループ]をポイントして[グループ]をクリックします。 グループ化すると、スパイラル全体を1つのオブジェクトとして移動してサイズ変更できます。 変更が必要な場合は、コンポーネントをグループ解除できます。
ヒント
- 簡単な式を使ってフィボナッチプロポーションでスパイラルを作りましょう。 1と1から始めて、次の値を取得するためにシーケンスの最後の2つの数字を追加し続けます。 つまり、1 + 1 = 2、1 + 2 = 3、2 + 3 = 5、3 + 5 = 8、5 + 8 = 11というようになります。 最初の2つの形状は同じサイズ、次の形状は最初のサイズの2倍、次のサイズ、最初の3倍のサイズになります。
- あなたがそれをらせん状に整列させようとしている間に形状が飛び回っている場合は、「Alt」キーを押したままにすると滑らかに動きます。
- PowerPointのSmartArtオプションを使用すると、らせん状に似たいくつかの図形を作成できます。 [挿入]タブをクリックして[SmartArt]を選択すると、オプションが表示されます。