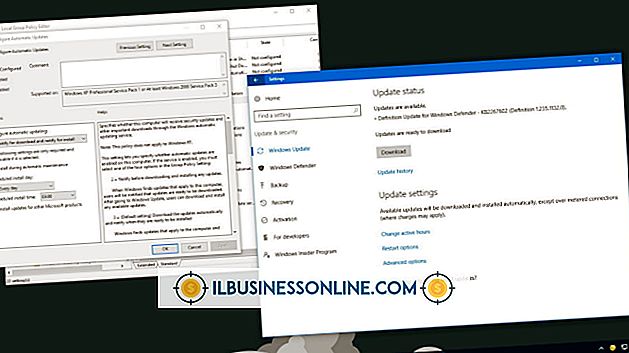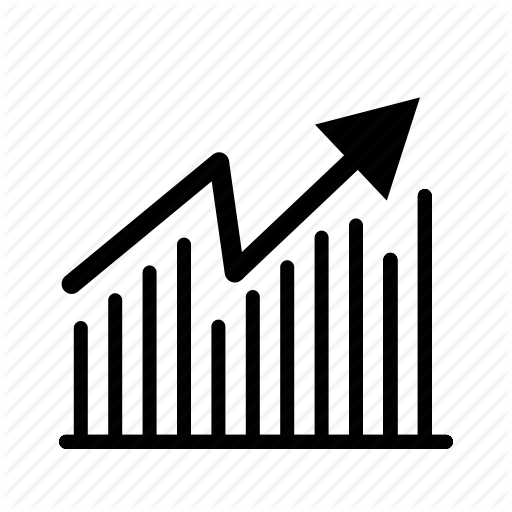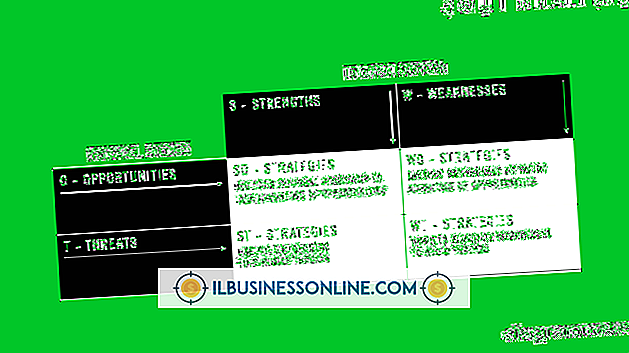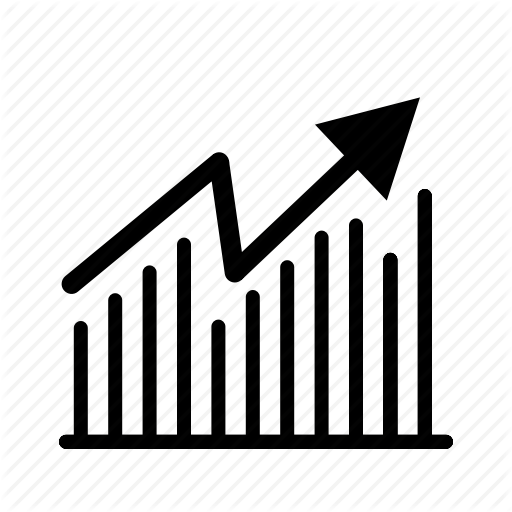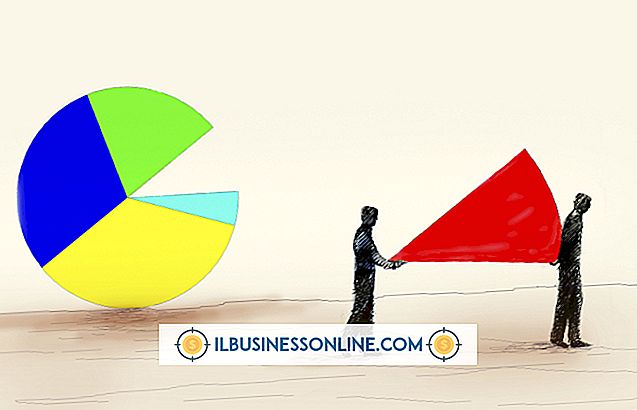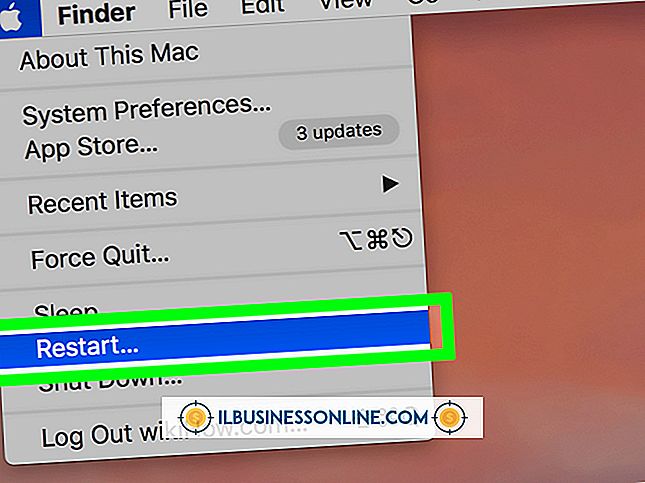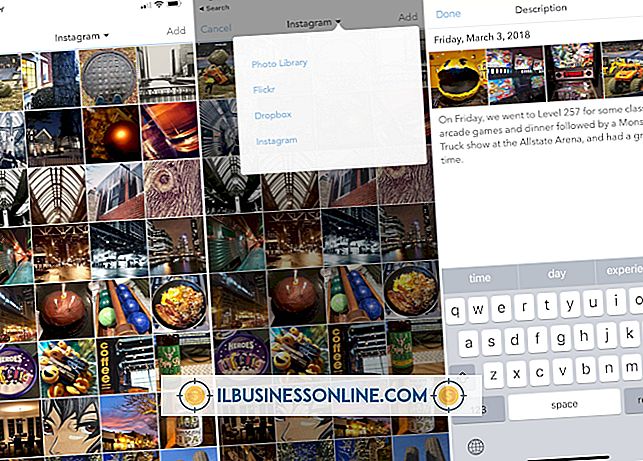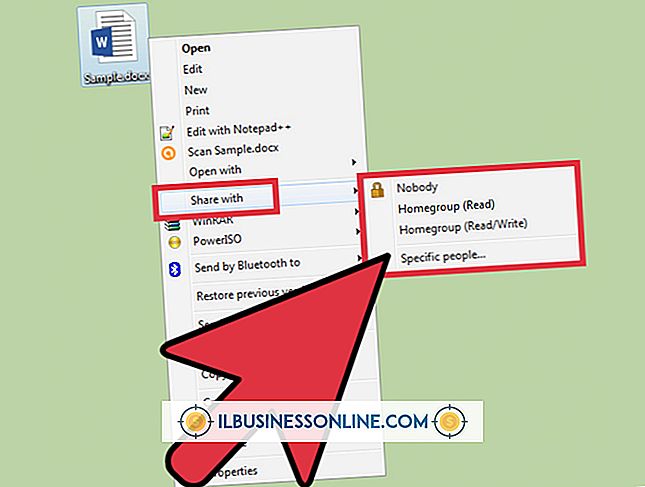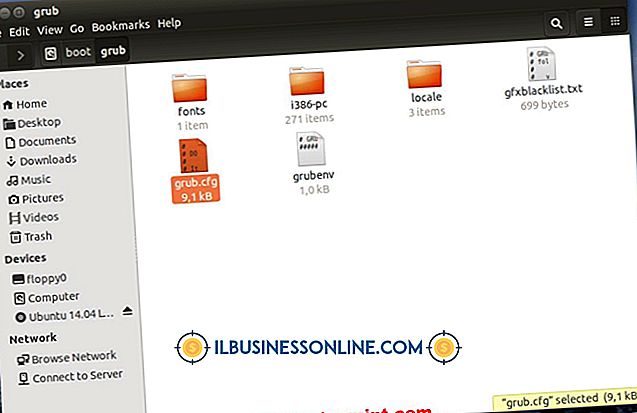XPでパーティションを表示する方法

Windows XPでは、ユーザーはハードドライブをパーティションに分割することができます。 パーティションはドライブ上の別のスペースのブロックで、通常は別のドライブ文字で表されます。 ドライブをパーティション分割することには、組織上の理由でデータを分離して保存すること、ドライブが破損した場合にデータが失われるリスクを減らすこと、さらにはパフォーマンスを向上させることなど、さまざまな利点があります。 別の隠しパーティションの最も頻繁な使用は、製造元がコンピュータを工場出荷時の状態に復元するのに必要なデータを格納するために使用するコンピュータです。
隠しパーティションの識別
1。
スタートメニューを開き、コントロールパネルを開きます。
2。
[管理ツール]アイコンをダブルクリックしてウィンドウを開き、[コンピュータの管理]アイコンをダブルクリックします。
3。
左ペインの[ストレージ]ツールのセットの下にある[ディスクの管理]オプションを見つけ、左クリックして選択します。 [ストレージ]の下にツールがない場合は、左側の[+]記号をクリックしてツールのリストを開きます。 「ディスクの管理」が3番目のオプションです。
4。
画面の下半分にあるパーティションのリストで隠しパーティションを見つけます。
5。
隠しパーティションを保持しているドライブ番号をメモします。 ドライブ番号は画面の右ペインの左側にあり、数字です。 ドライブ文字ではありません。
6。
隠しパーティションのパーティション番号を確認して書き留めます。 このツールはパーティションに番号を付けませんが、それらを順番に表示します。 ドライブの一番左のパーティションはパーティション1で、右側の連続したパーティションごとに1ずつ上がります。 つまり、ドライブの2番目のパーティションはパーティション2、3番目のパーティションはパーティション3というように続きます。 これをしている間、パーティションの種類に注意してください。 NTFSまたはFAT32になります。
7。
コンピュータの管理ツールを閉じます。
パーティションの表示
1。
スタートメニューから「ファイル名を指定して実行」を選択します。
2。
フィールドに「cmd」と入力し、[OK]をクリックします。 これにより、コマンドラインプロンプトが起動します。
3。
「diskpart」と入力して[Enter]キーを押すと、Diskpartコマンドラインユーティリティが起動します。
4。
"select disk X"と入力し、 "X"を隠しパーティションを持つドライブの番号に置き換えます。 Enterキーを押してください。 プログラムは、「ディスクXが今選択されたディスクだ」と表示します。
5。
"select partition X"と入力して、 "X"を隠しパーティションのパーティション番号に置き換えます。 Enterキーを押すと、プログラムはパーティションを選択したことを示すはずです。
6。
「detail partition」と入力して「Enter」キーを押し、正しいパーティションを選択したことを確認してください。 Diskpartはパーティション番号、タイプ、隠しステータス、アクティブステータスなどのデータを印刷します。 「隠しファイル:はい」と表示されている場合は、正しいパーティションで作業しています。
7。
パーティションの種類をメモします。 2文字のコードになります。
8。
隠しパーティションがNTFSパーティションの場合は「set type = 07」を、FAT32パーティションの場合は「set type = 0b」を入力して、Enterキーを押します。 これを行った後、「Assign」と入力してから「Enter」を押します。
9。
「exit」と入力してDiskpartを閉じ、次に閉じるボックスをクリックしてコマンドプロンプトを閉じます。
必要なもの
- Windows XPを実行しているコンピュータ
警告
- diskpartに誤ったコマンドを入力すると、データが失われたりドライブが破損する可能性があります。