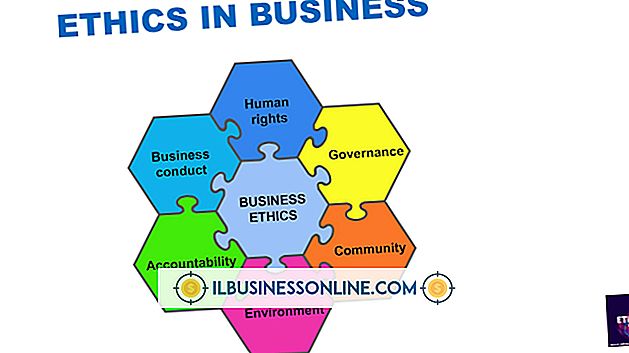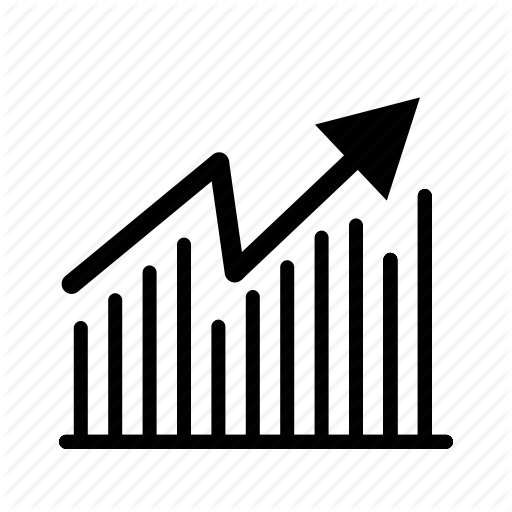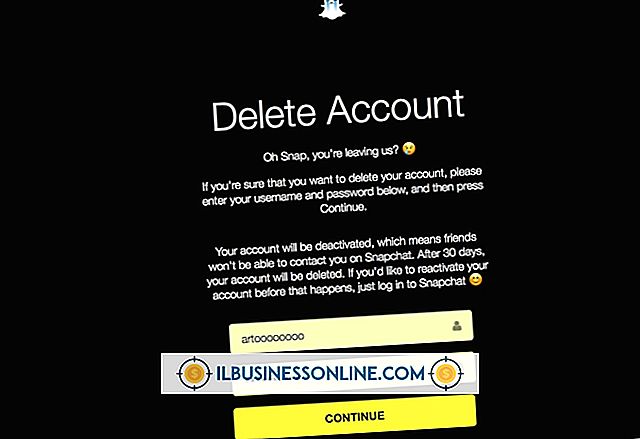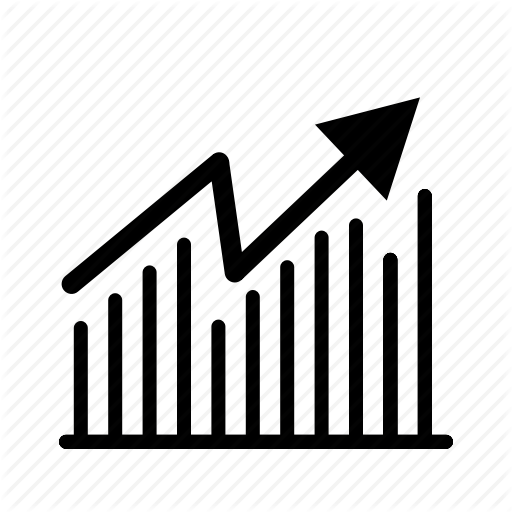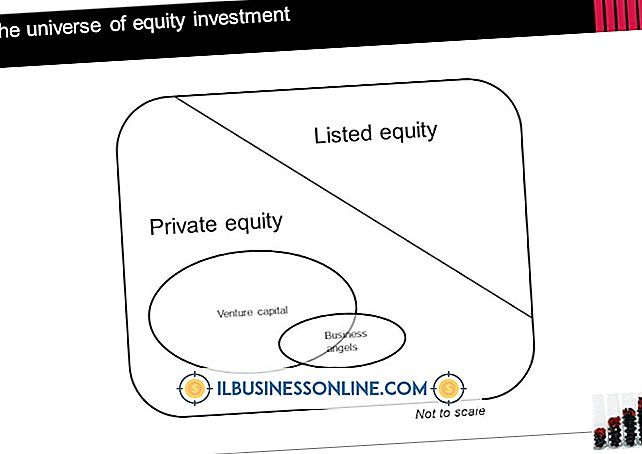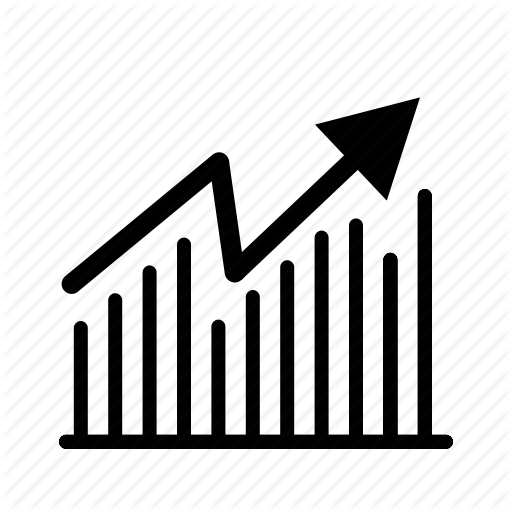コンピューターをiPadに手動で同期させることができない

通常は問題なくiPadをiTunesに同期できますが、iPadをコンピュータのiTunesと手動で同期させることができない場合があります。 このような場合は、まず最新バージョンのiTunesをダウンロードしてインストールしてください(「参考文献」を参照)。 iTunesを新しくインストールしても同期の問題が解決しない場合は、いくつかのトラブルシューティング手順を実行して問題を特定し、解決してください。
iTunesの設定
最新のiTunesバージョンをダウンロードしてインストールした後でも、iPadを手動でiTunesに同期できない場合は、「iTunesの概要」セクションで設定を確認してください。 「音楽とビデオを手動で管理」オプションをオンにして手動同期のドラッグアンドドロップを有効にし、各メディアタブの設定をチェックして各コンテンツタイプの同期オプションが有効になっていることを確認します。 たとえば、「ミュージック」タブをチェックして「ミュージックを同期」オプションが有効になっていることを確認してから、メディアファイルをiTunesからデバイスにドラッグアンドドロップして手動同期を試みます。
コンピュータを再認証する
iPadがコンピュータに接続されているときに[iTunes Sync]ボタンが無効になっているか使用できない場合、またはiPadが単にiTunesと同期しない場合 - 手動またはその他の方法で - コンピュータを再認証する必要があります。 OS X DailyのWebサイトによると、この問題はiPadユーザーとiPhoneユーザーの間では非常に一般的です。
コンピュータを再認証するには、まずiTunesでコンピュータの認証を解除します。 iPadをコンピュータに接続して、iTunesを起動します。 iTunesの上部ツールバーにある「Store」オプションをクリックし、「このコンピュータの認証解除」を選択し、もう一度「Store」オプションをクリックし、「このコンピュータの認証」をクリックしてから、Apple IDとパスワードを入力します。 iTunesの各インストールには5つのデバイスの制限があるので、現在のデバイスがこの制限を超えないように注意してください。 もしそうなら、単にあなたの他の登録されたデバイスのうちの1つを認可解除します。
リブート
時折、同期の問題は競合するドライバやアプリケーションによって引き起こされます。 たとえば、OS X Dailyは、iTunesHelperおよびAppleMobileDeviceヘルパーサービスが誤動作して同期の問題を引き起こすことが知られていると述べています。 iPadで強制再起動を実行します。電源キーとホームキーを同時に押し続けます。 タブレットの電源が切れ、その後起動します。 手動でデバイスをiTunesと同期してみてください。
代替同期接続
手動同期がWi-Fi経由で失敗する場合は、iPadがUSBケーブルでコンピューターに接続されている間にもう一度同期を試みます。 Wi-Fi同期は、散発的または問題のある接続をフェイルオーバーする可能性があります。 USB同期ははるかに信頼性が高く、問題を解決する可能性があります。
代替USBポート
USBデータケーブルの使用中に手動同期が失敗した場合は、コンピュータの別のUSBポートに切り替えてください。 USBポートは時々故障する可能性があります。 iPadのUSBケーブルをコンピュータの別のポートに接続し、iTunesを起動してから、もう一度手動でデバイスを同期します。
ラストリゾート
手動同期の問題を解決できない場合は、iPadを工場出荷時のデフォルト設定に復元するのが最後の手段です。 このマスターリセットを実行すると、追加したすべてのアプリとデータがデバイスから削除されるので、最初にデバイスを入手したときと同じようにiPadを設定する必要があります。 このリセットを実行する前に、保存したいiPadデータを必ずコンピュータまたは外部記憶装置にバックアップしてください。