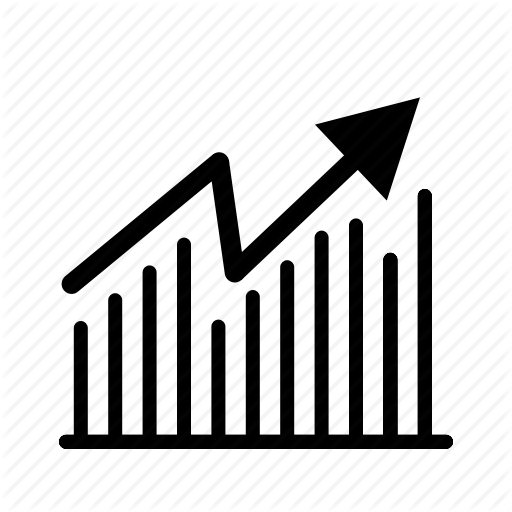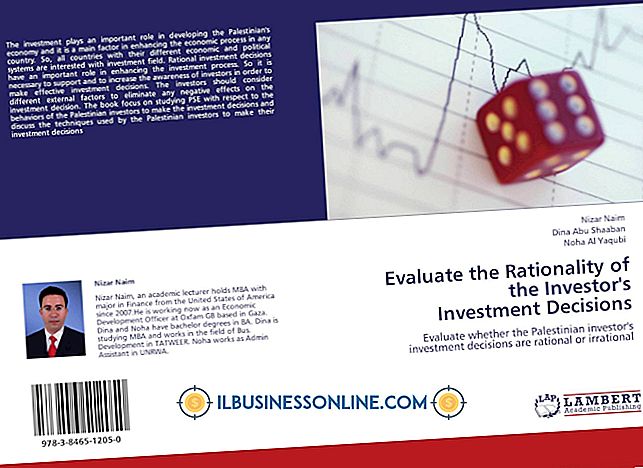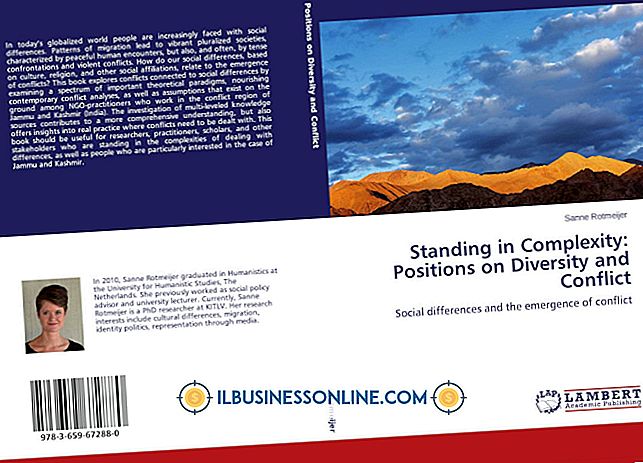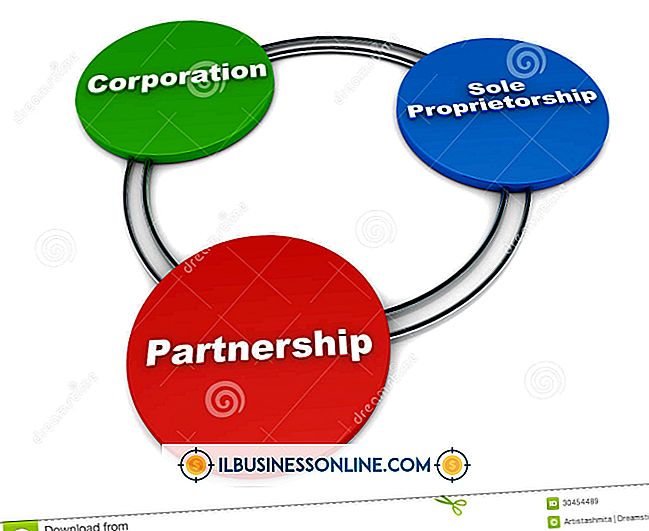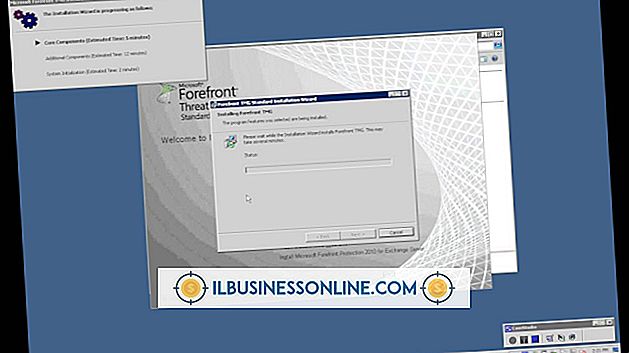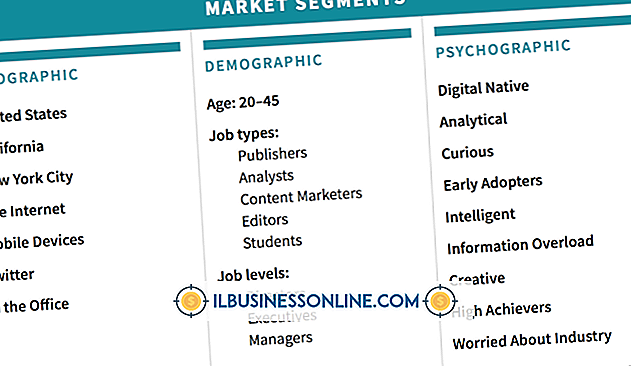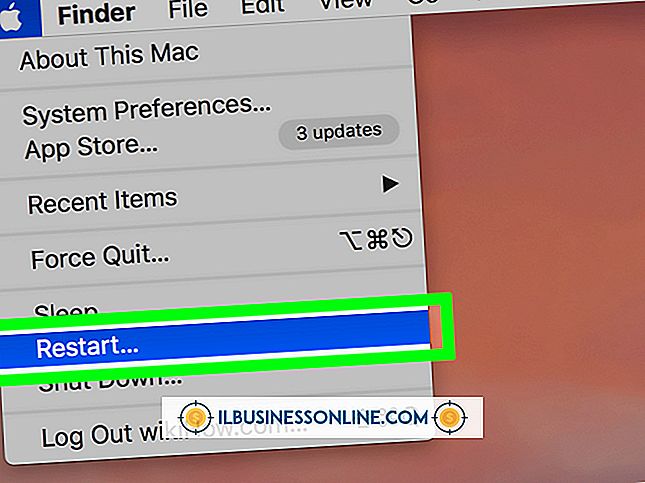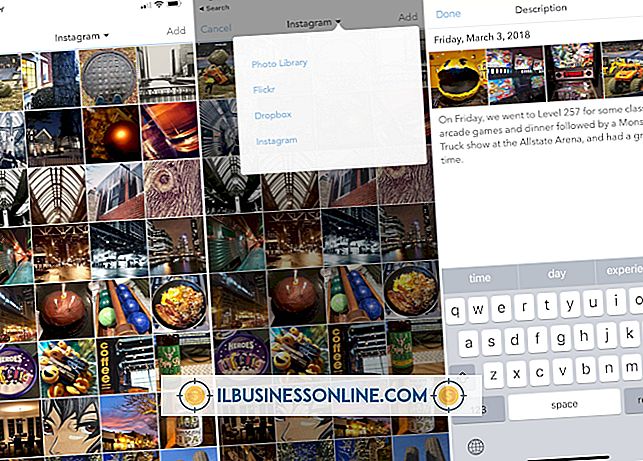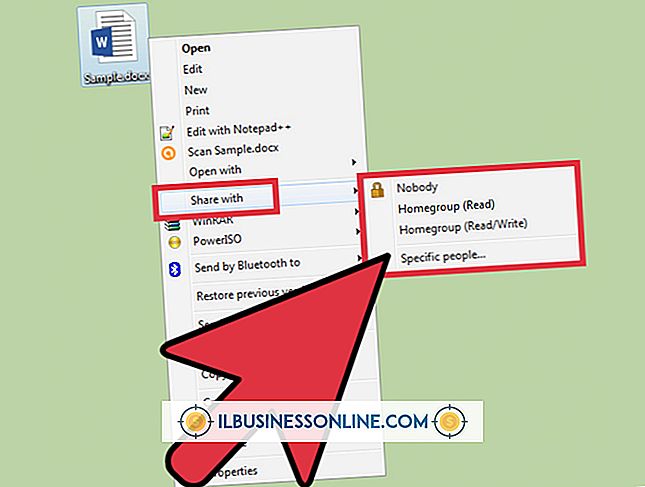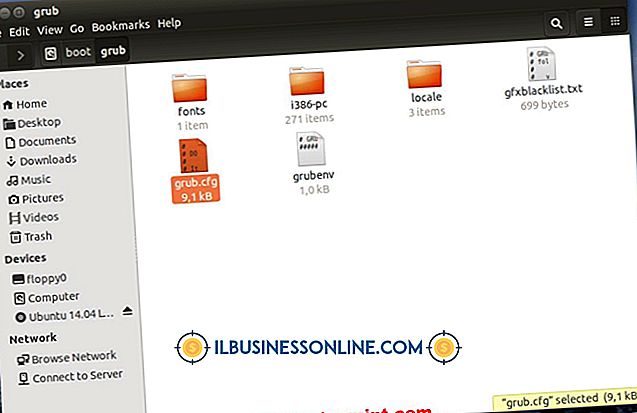クレジットカードの手動インプリンタの使用方法

今日中小企業は競争力を維持するために顧客への支払いオプションとしてクレジットカードを提供しなければなりません。 通常、クレジットカード支払いを受け入れるためにクレジットカード端末を使用できます。 ただし、現場外で、または停電が発生した場合にトランザクションを実行する必要がある場合は、手動のクレジットカードインプリンタを使用できます。 クレジットカードを使うほうが速いのですが、クレジットカードを手で押印するのは複雑ではありません。
1。
クレジットカードをインプリンタのわずかなくぼみに表向きに置きます。 必要に応じてカードを調整して、販売伝票がカードのすべての情報を確実に取り込めるようにします。
2。
上向きにクレジットカードの上に直接販売伝票を置きます。 それがインプリンタのガイドに収まるように販売伝票を調整します。
3。
片方の手でインプリンタをしっかりと持ち、デバイスの一方の側からもう一方の側にインプリンタのハンドルをすばやくスライドさせて、印刷します。 最初の刻印を補強するには、ハンドルを元の位置にスライドさせて戻します。
4。
販売伝票を機械から取り出して、情報が読みやすくなっていることを確認します。 情報が不明確な場合は、ボールペンを使用して情報を入力してください。 情報を書いている間にそれを押して、それが売上伝票のすべてのコピーに確実に転送されるようにする。
5。
販売伝票の合計取引金額を、部門コードなどの必要な情報とともに入力します。 販売伝票を顧客に渡して署名してから、クレジットカードの署名と販売伝票の署名を比較して、両者が一致していることを確認します。
6。
顧客に販売伝票の「顧客コピー」を渡し、元のコピーを記録用に保管してください。
必要なもの
- 手動クレジットカードインプリンタ
- カーボン購入販売伝票
人気の投稿
McAfeeのセキュリティプログラムに関心がなくなった場合、または別のセキュリティツールのサービスを希望しない場合は、Acer OneラップトップからMcAfeeをアンインストールする必要があります。 事業主にとって、他のプログラムに干渉したりエラーが発生したりすることなくマカフィープログラムを迅速かつ安全にアンインストールすると、従業員がトラブルシューティングのためにコンピュータを正常に動作させるのを待つよりも生産性を維持できます。 McAfeeは、セットアップフォルダやレジストリファイルを含むMcAfeeプログラムのすべての痕跡を迅速かつ安全に削除するための簡単なツールを提供しています。 1。 Webブラウザを起動し、McAfeeのホームページ(「参考文献」を参照)に移動して、McAfeeアカウントにサインインします。 [デバイス保護]タブをクリックして、McAfeeアプリケーションがインストールされているAcerコンピュータを選択します。 現在のMcAfeeサブスクリプションのMcAfeeライセンスを無効にするには、[無効にする]リンクをクリックします。 2。 Windowsの[スタート]ボタンをクリックし、[コントロールパネル]を選択して、[プログラム]セクションの下の[プログラムのアンインストール]リンクを選択します。 3。 現在インストールされているプログラムの一覧から[
続きを読みます
WordPressのコンテンツ管理システムを使用すると、ビジネスはすばやく効率的にコンテンツを公開できます。 たとえば、自分の投稿の内容について再考する場合や、自分のビジネスの商品、サービス、プロモーションのいずれかを詳述している投稿を改訂する必要がある場合は、投稿の公開ステータスを「公開」から「公開」に変更できます。 「下書き」下書きステータスの投稿は、ビジネスのWebサイトへの訪問者には表示されませんが、WordPressダッシュボードを介して表示および編集することはできます。 1。 新しいWebブラウザウィンドウを開き、WordPressダッシュボードにサインインします。 2。 メインメニューの「投稿」をクリックして投稿画面を表示します。 3。 公開を停止したい投稿の名前をクリックします。 WordPressが投稿編集画面をロードします。 4。 [公開]ペインの[ステータス]フィールドの横にある[編集]リンクをクリックします。 [公開]ペインは、[投稿の編集]画面の右側にあります。 5。 [ステータス]プルダウンメニューをクリックして、[ドラフト]を選択します。 6。 [OK]ボタンをクリックしてから、[更新]ボタンをクリックして投稿の公開を中止します。 ヒント 投稿ではなくページの公開を中止するには、手順2で[ページ]をクリックしてから残りの手順に進みます。 投稿やページを再
続きを読みます
Word文書に保護を追加することは、文書への不正アクセスや変更を防ぐための保護手段として機能します。 たとえば、ファイルを開くためにパスワードを要求したり、ドキュメントの全部または一部の編集に制限を設けることができます。 しかし、この保護は、必要なくなったときに不便になります。 パスワードを忘れた場合、またはドキュメントを作成した同僚がパスワードを忘れずに会社を辞めた場合は、それが障壁になります。 答えは保護を解除することであり、これを行うにはいくつかの方法があります。 開くために既知のパスワードが必要なWord文書 1。 保護されたファイルを開こうとすると、ドキュメントを開くためのパスワードを要求するウィンドウがポップアップします。 2。 正しいパスワードを入力した場合は、パスワードを入力して[OK]をクリックしてファイルを開きます。 3。 [ファイル]タブをクリックし、[情報]をクリックします。 [権限]セクションで、[文書の保護]ボタンをクリックしてドロップダウンメニューを表示します。 4。 ドロップダウンメニューから[パスワードで暗号化]を選択して[ドキュメントの暗号化]ウィンドウを開きます。 暗号化されたパスワードがパスワードボックスに表示されます。 5。 パスワードの上にカーソルをドラッグして強調表示し、キーボードの[Backspace]キーまたは[Delete]キーを押
続きを読みます
プリンタのインクとトナーのコストがプリンタ自体のコストを上回っているため、プリンタが最適に動作することを保証するのに役立ちます。 特にHPは、そのインクの高価格に対して広範な批判を受けています。 HP LaserJetがトナーを使いすぎないようにするには、設定を確認し、経済性を考慮して調整します。 プリンタの電源を切る頻度を調整してドライバを更新すると、インクの使用量を減らすこともできます。 洗浄廃棄物を避ける プリンタの電源を入れると、トナーの最大の浪費が発生します。 起動するたびに、LaserJetは基本的なメンテナンスを行い、自動的に清掃します。 このプロセスはインクを使い果たします。 使用の間にプリンタを放置して、過度のクリーニングを避けてください。 ほとんどのモデルはスタンバイ時にはほとんど電力を消費しないので、夜間オンにしておくことができます。 プリンタが正しく印刷を開始しない限り、手動クリーニングユーティリティを実行しないでください。 エコノモード HPは、LaserJetプリンタのほとんどのモデルにエコノモード設定を含んでいます。 この設定により、プリンタはトナーの使用量を最小限に抑えます。 アプリケーションの印刷ウィンドウから[プロパティ]をクリックして[用紙/品質]タブを開き、有効にします。 FastRes1200または600dpiを選択してから、Economod
続きを読みます
拡張子が "CFG"で終わるファイルには、コンピュータで使用されている構成設定が含まれています。 ファイル形式はプレーンテキストです。つまり、Windowsのメモ帳などの無料のプレーンテキストエディタを使用して、ファイルを開いて編集し、同じCFG形式でファイルを保存できます。 各CFGには、任意のWindowsプログラム用の独自の設定が含まれていますが、サードパーティ製ソフトウェアを使用せずにファイルを開いて保存することができます。 1。 Windowsの「スタート」ボタンをクリックしてください。 検索テキストボックスに編集したいCFGファイルの名前を入力してEnterキーを押します。 2。 結果ウィンドウに表示されている "CFG"ファイルを右クリックします。 ポップアップメニューの[名前を付けて開く]をクリックします。 ポップアップウィンドウのプログラムの一覧で[メモ帳]をクリックします。 3。 ファイルを表示して、編集したい設定を編集します。 変更する構成の種類は、CFGファイルを使用するプログラムによって異なります。 4。 ファイルを保存するために "Ctrl"と "S"キーを押してください。 ファイルは同じファイルフォーマットで保存され、CFGファイル拡張子は保持されます。
続きを読みます