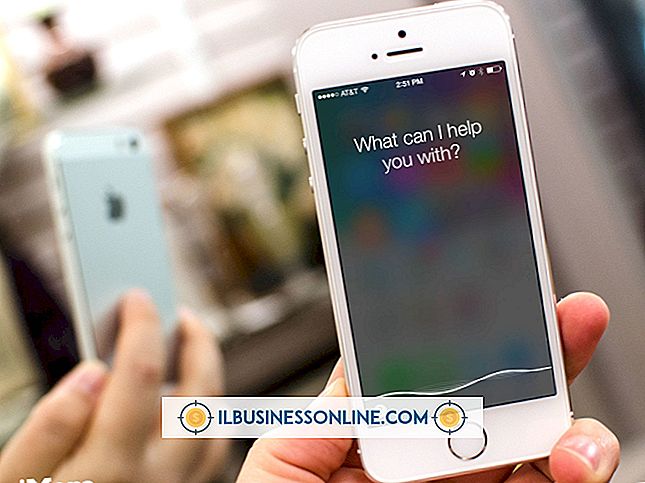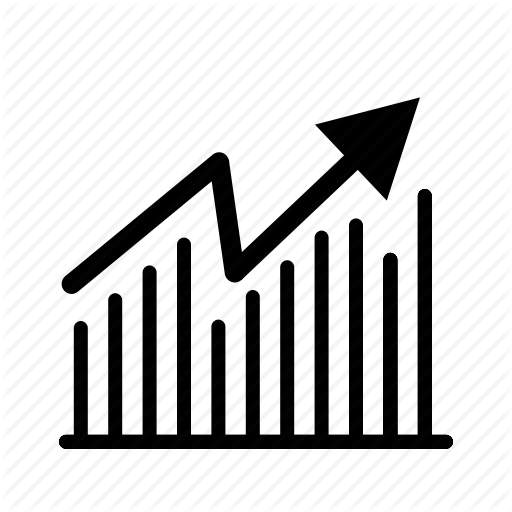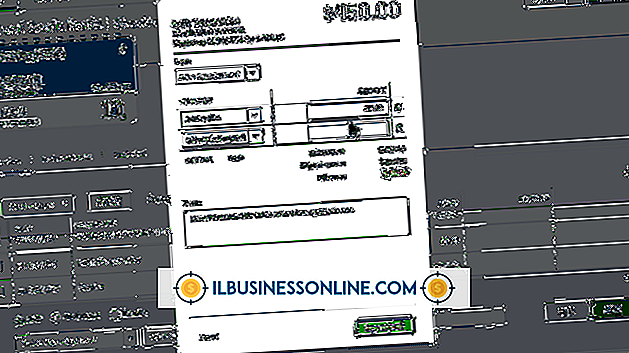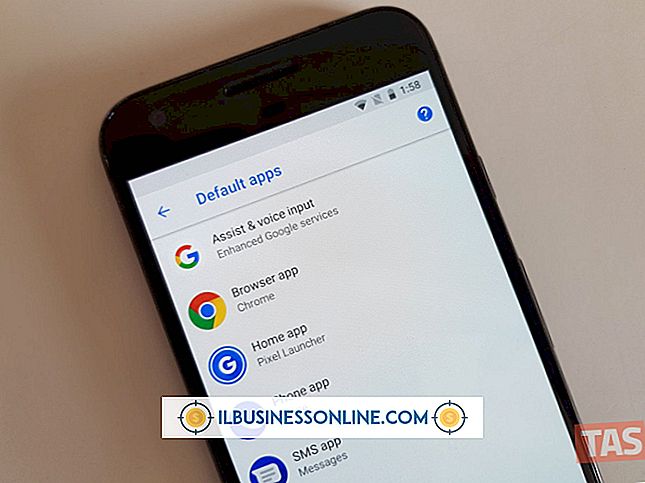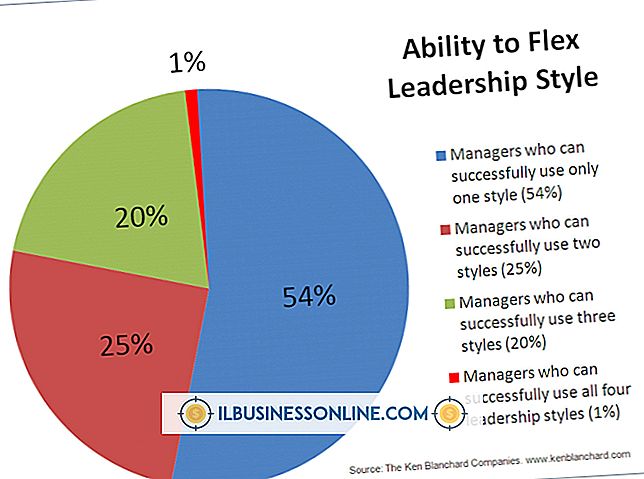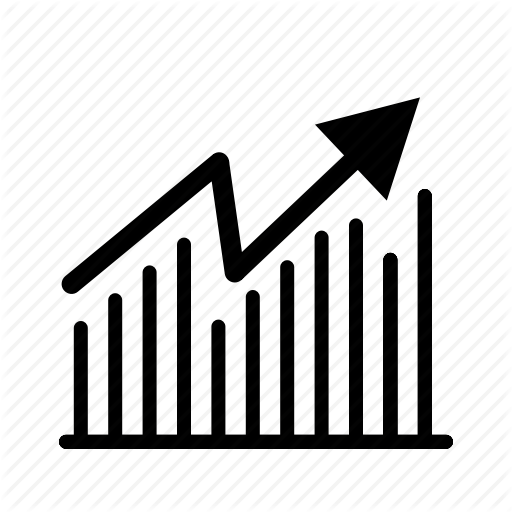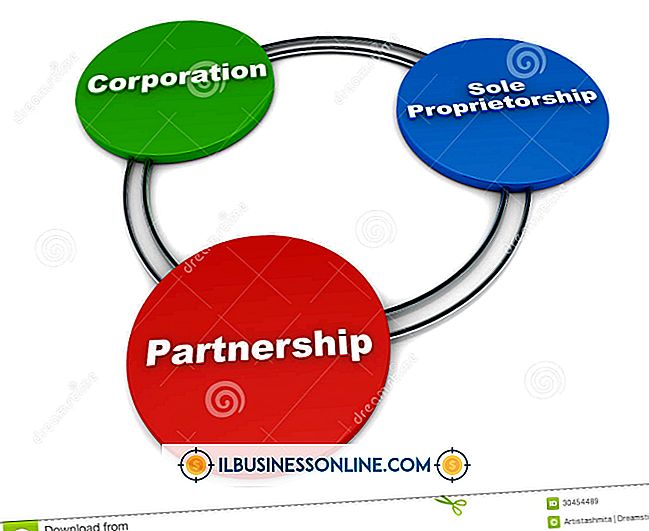行き詰まったコンピュータを修正する方法

大企業とは異なり、中小企業には情報技術サポートに大きな予算はありません。 つまり、コンピュータの問題が発生した場合、従業員は一般的に問題のトラブルシューティングを行う必要があります。 最も厄介な問題の1つは生産性を低下させる可能性のある使い捨てのコンピュータです。 特に画像が重いサイトを開いている場合は、メモリを占有する傾向があるため、多くのブラウザタブを開いたままにしないようにするなどの対策があります。 また、減速前に最後にしたことを思い出してください。 例えば、あなたは何かをダウンロードしたかもしれません。 最後の操作を元に戻すことで、問題を解決することができます。 低速のコンピュータを修正するためのサードパーティ製のアプリケーションがありますが、Windowsにはシステムパフォーマンスを効率化するための組み込みツールがあります。 たとえば、[Ctrl]、[Alt]、[Delete]キーを同時に押すとタスクマネージャが起動し、不要なアプリケーションをバックグラウンドで実行している状態から削除できます。 他のツールは断片化されたファイルを統合し、ハードドライブのスペースを解放します。
ディスククリーンアップ
1。
[スタート]メニューから[すべてのプログラム]をクリックします。
2。
[アクセサリ]、[システムツール]、[ディスククリーンアップ]の順に選択します。 ドロップダウンリストからクリーンアップしたいドライブを選択します。 古いファイルを圧縮している間、ディスククリーンアップはあなたが解放できる容量を計算します。
3。
[ディスクのクリーンアップ]ダイアログボックスの[削除するファイル]セクションで削除したくないファイルのチェックボックスをオフにし、[OK]をクリックします。
4。
選択したファイルを削除することを確認するために、「はい」をクリックします。
ディスクデフラグツール
1。
[スタート]メニューから[すべてのプログラム]をクリックします。
2。
[アクセサリ]、[システムツール]、[ディスクデフラグ]の順に選択します。
3。
[ディスクデフラグ]ダイアログボックスから最適化するドライブを選択し、[分析]ボタンをクリックします。 Windowsがディスクを分析した後、分析されたボリュームまたはドライブを最適化する必要があるかどうかを示します。
4。
[最適化]をクリックします。 Windowsがドライブを最適化した後、結果が表示されます。
ヒント
- 最新のソフトウェア、ドライバ、ファームウェアのアップデートをインストールしてください。
- インターネット一時ファイルは最も多くの容量を消費するため、他に何もしない場合は、キャッシュされたページが削除されるため、ディスククリーンアップを実行します。