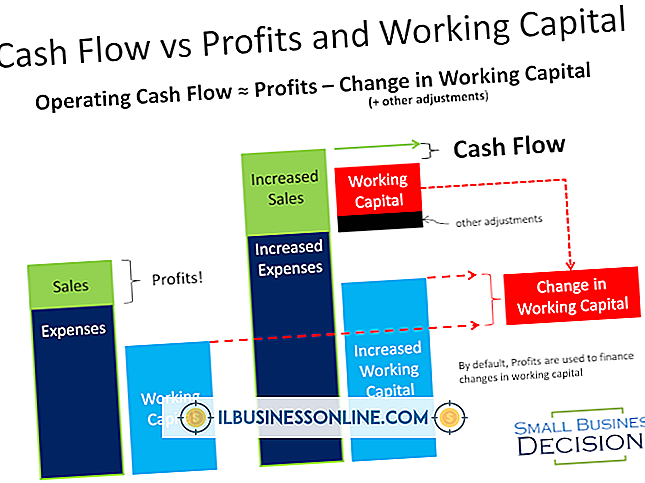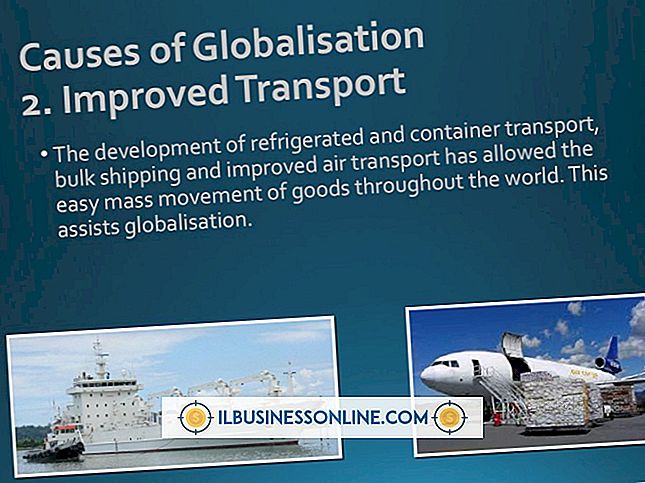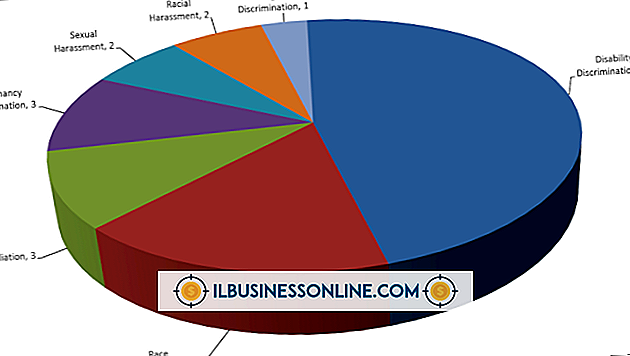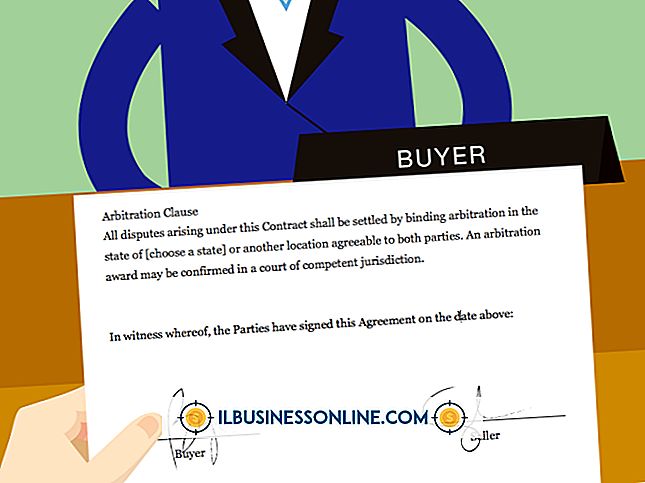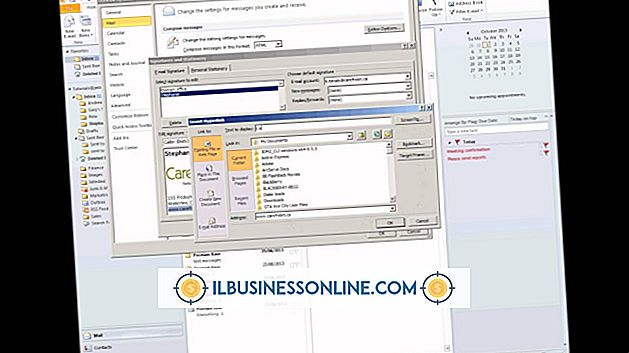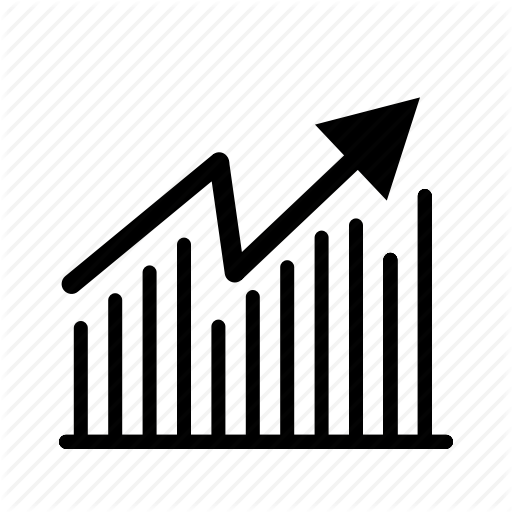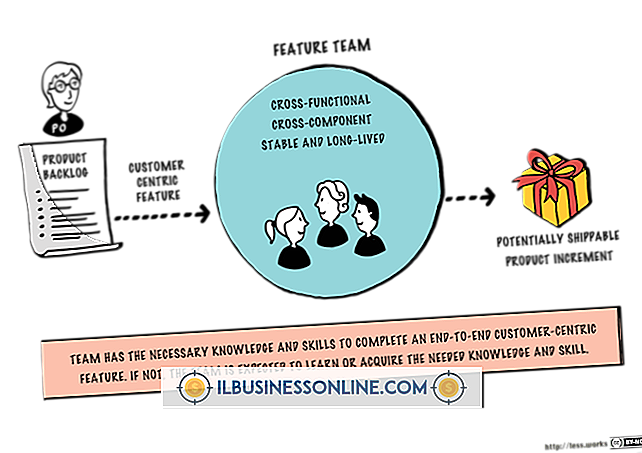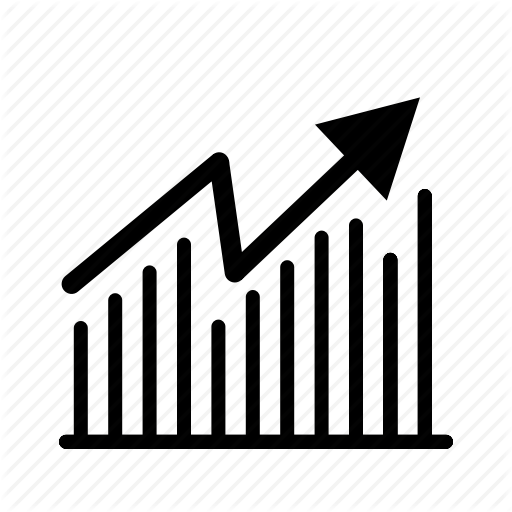修正方法:WindowsエクスプローラでIomega Media Hard Driveの新しいフォルダが表示されない
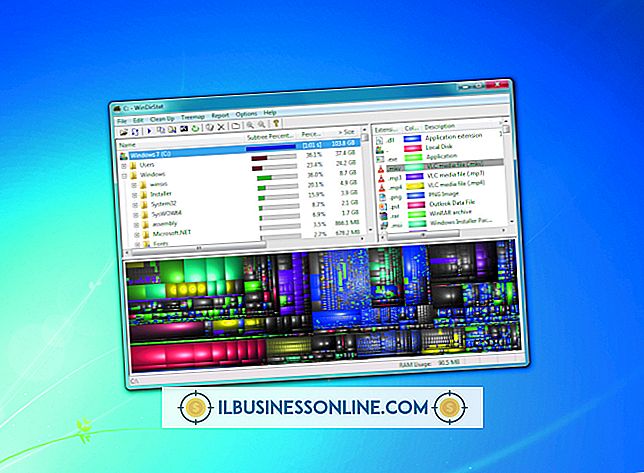
Iomega Home Mediaハードドライブを使用すると、重要なビジネスデータを一元化されたネットワークリポジトリに保存できます。 IomegaはもともとこのドライブをWindows XPとVistaで使用するために設計しました。 しかし、更新されたソフトウェアを使用すると、Windows 7または8を実行しているコンピュータも、同じルータ接続を共有している限り、ネットワークストレージドライブに接続できます。 Windows 7 PC上のWindowsエクスプローラで(またはWindows 8のファイルエクスプローラを使用して)Iomegaドライブを表示できない場合は、通常、古いソフトウェアまたは誤って設定されたネットワーク設定が原因です。
Windowsの設定を確認する
1。
「Windows-C」を押して、Windows 7でコントロールパネルを開きます。Windows 8では、「Windows-I」を押して「コントロールパネル」を選択します。
2。
「システムとセキュリティ」をクリックして、システムヘッダの下にある「このコンピュータの名前を表示する」を選択します。
3。
コンピュータの "コンピュータ名"と "ワークグループ"の値をメモし、システムウィンドウを閉じます。
ソフトウェアを更新する
1。
LenovoEMC Webサイトに移動します(「参考文献」にリンク)。 最新バージョンのLenovoEMC Storage Managerをダウンロードして、Iomegaドライブと同じルータに接続されているコンピュータのいずれかにインストールします。
2。
LenovoEMC Storage Managerアプリケーションを起動します。 プログラムがネットワークをスキャンし、ルータに接続されているIomegaネットワークドライブを見つけるまで数分待ちます。
3。
[接続先]ボックスに表示されているIomegaドライブのIPアドレスをメモします。 LenovoEMC Storage Managerプログラムを閉じます。
Iomega Home Media Networkのハードドライブ設定を確認する
1。
新しいブラウザタブを開き、Iomegaドライブに割り当てられているIPアドレスをアドレスバーに入力して[Enter]を押します。
2。
Iomegaドライブのパスワードを入力して[ログイン]をクリックします。 ホームメニューページがブラウザに表示されます。 デバイスの管理者パスワードを変更しなかった場合は、「password」と入力して[ログイン]をクリックします。
3。
ナビゲーションペインの[システム]をクリックして、[ネットワーク]タブを選択します。 表示されたIPアドレスが、WindowsのLenovoEMC Storage Managerプログラムによって検出されたものと同じであることを確認してください。 また、ワークグループ名がコンピュータの[システム]ウィンドウに表示されているものと同じであることを確認してください。 [名前]フィールドのエントリが、コンピュータの[システム]ウィンドウに表示されているワークグループ名と異なる場合は、値をPCのものと一致するように変更して[適用]をクリックします。
4。
ナビゲーションペインの[フォルダ]をクリックします。 ネットワークストレージドライブに保存されているフォルダのアクセス設定で、問題のあるコンピュータにアクセスできることを確認します。 ドライブに保存されているフォルダの[アクセス]オプションは、[全員]と[保護]です。 Windowsエクスプローラまたはファイルエクスプローラでドライブ上のフォルダを表示できない場合は、すべてのドライブが「安全」に設定されていることに注意してください。 Windowsでいくつかのフォルダしか表示されず、すべてのフォルダが表示されない場合は、PCから表示できないフォルダは、 "Secure"スイッチオプションを使用しているフォルダだけにする必要があります。
5。
フォルダ管理ウィンドウに表示されているすべてのフォルダに対して "Everyone"オプションを有効にします。 または、コンピュータのネットワーク名の横にあるチェックボックスをクリックして、問題のあるコンピュータが "Secure"フォルダにアクセスできることを確認します。 フォルダ管理ウィンドウに表示されるコンピュータのネットワーク名は、Windowsのシステム画面に表示されているものと同じである必要があります。 コンピュータ名が一致しない場合(またはフォルダ管理ウィンドウにまったく表示されない場合)、[追加]アイコンをクリックし、一覧からコンピュータの一致するネットワーク名を選択して[追加]をクリックします。
6。
ネットワークドライブ上のフォルダに適切な[アクセス]オプションを設定し、[ログアウト]をクリックします。 問題のあるコンピュータに移動して、Windowsエクスプローラまたはファイルエクスプローラを開きます。 ナビゲーションペインで[ネットワーク]をクリックすると、Iomegaネットワークドライブ上で共有されているすべてのフォルダを表示できるようになりました。
先端
- 上記の方法でWindowsのフォルダビューの問題が解決しない場合は、LenovoEMCからIomegaドライブの最新のファームウェアをダウンロードし、それをデバイスにインストールしてください(「参考文献」のリンク)。 ファームウェアをダウンロードしたら、ドライブにログインして[システム]をクリックします。 [ファームウェアアップデート]ボタンをクリックし、ダウンロードしたファームウェアファイルを参照して[アップデート]をクリックします。 デバイスはファームウェアファイルをインストールし、自動的に再起動します。 ファームウェアを更新したら、デバイスの共有設定を確認してから、Windowsエクスプローラまたはファイルエクスプローラの[ネットワーク]セクションでフォルダをもう一度確認します。