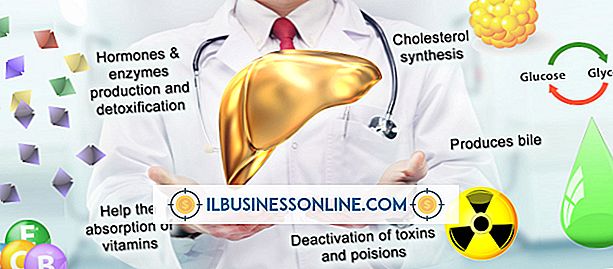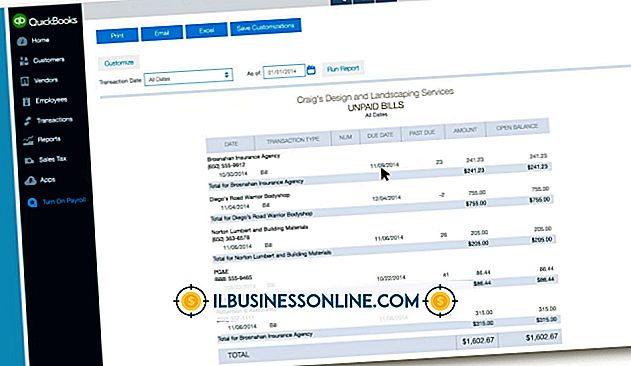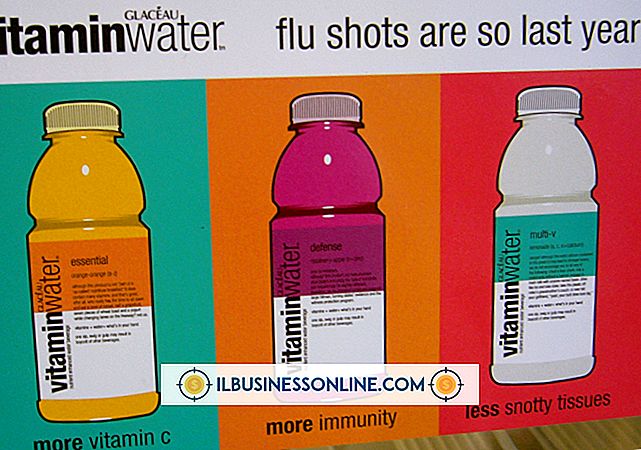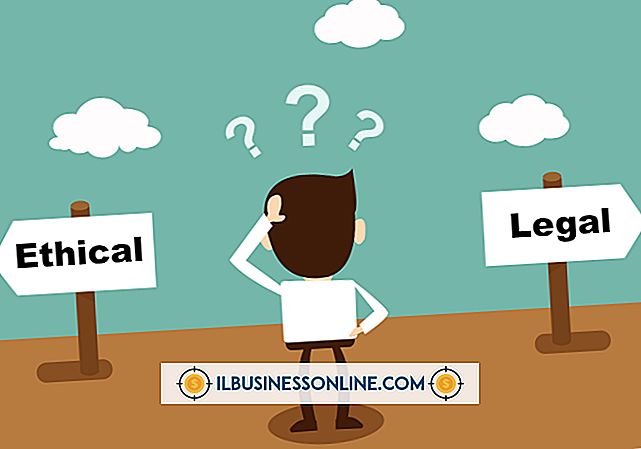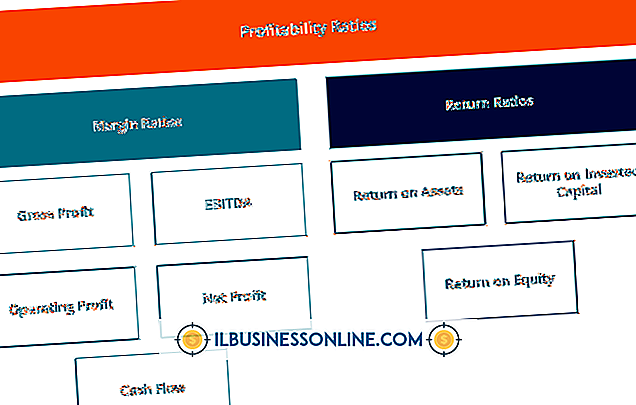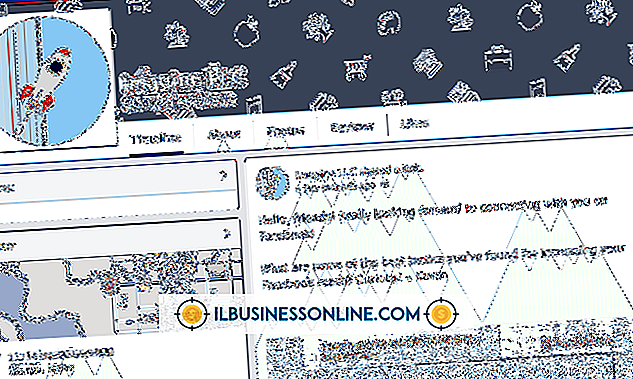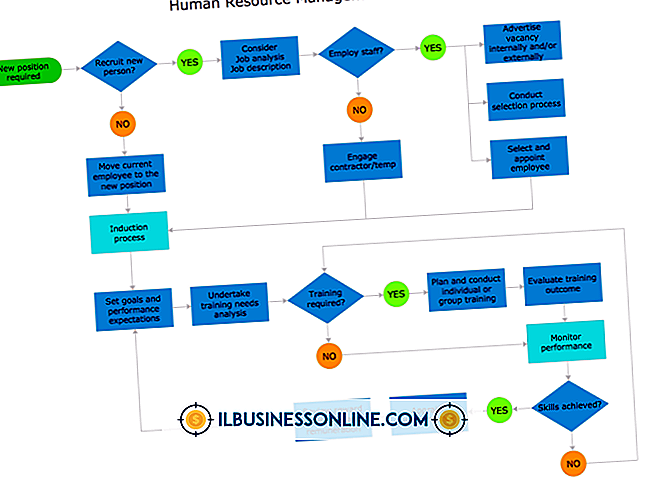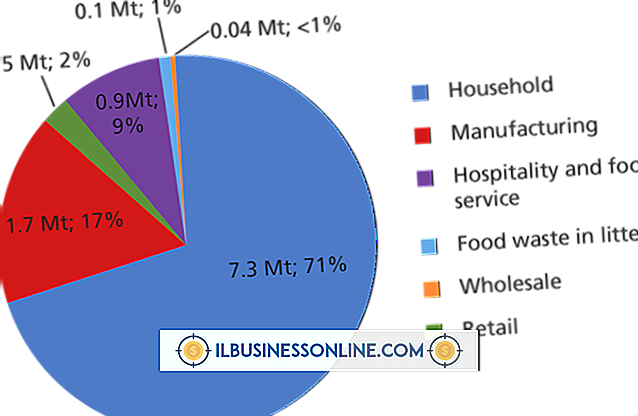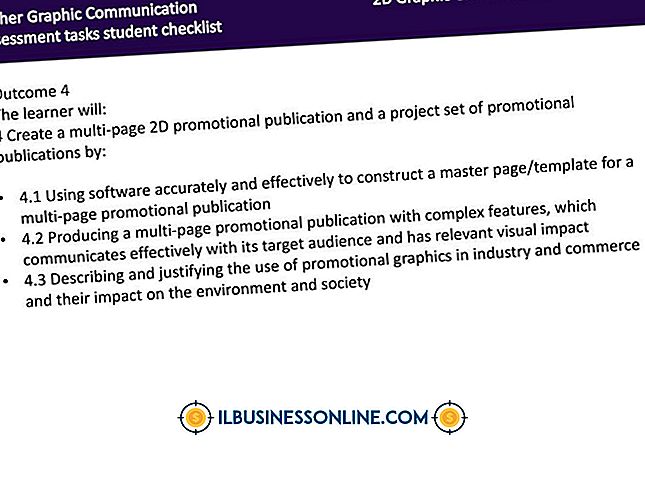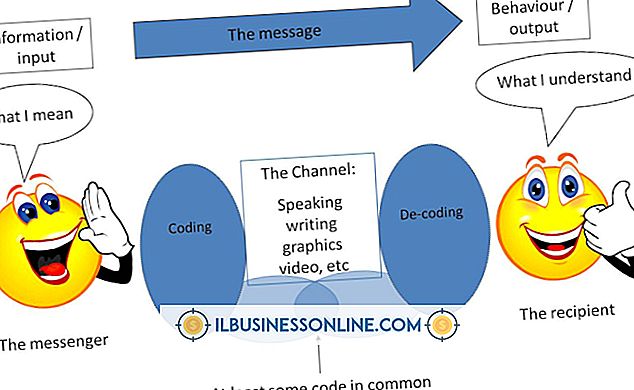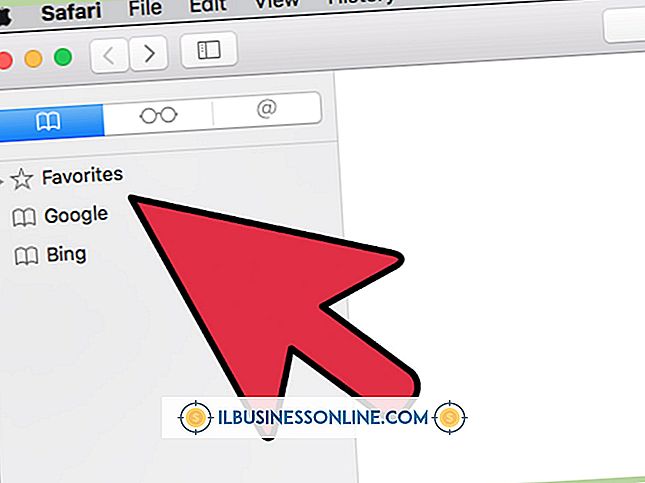Excelスプレッドシートのテキストを書式設定する方法

Excelのテキストフォーマット機能を使用すると、財務、統計、または科学的なスプレッドシートの計算結果をより美しく見やすくすることができます。 あらかじめ定義されたフォントファミリ、配色、テキスト塗りつぶし効果を持ついくつかのExcelテーマの1つを使用して、それらをスプレッドシート全体に適用することができます。 Excelの[ホーム]タブのリボンにある[フォントグループ]オプションを使用して、個々のセルのテキストスタイルを個別に変更することもできます。
テーマを使用したフォーマット
1。
Excelを起動します。 フォーマットしたいExcelワークシートを開きます。
2。
[ページレイアウト]タブをクリックします。
3。
「テーマ」アイコンをクリックしてください。 リストからテーマを選択してクリックします。
4。
フォーマットしたいセルの内側をクリックします。 マウスを右クリックして[セルの書式設定]メニューオプションを選択します。
5。
[セルの書式設定]ダイアログボックスの[フォント]タブをクリックします。 フォントの一覧をスクロールします。 使用したいフォントの名前をクリックしてください。
6。
[フォントスタイル]ボックスからスタイルをクリックします。
7。
「サイズ」ドロップダウンリストボックスから必要なサイズのフォントをクリックします。 使用する文字色を選択してください。
8。
[色]リストボックスの下向き矢印をクリックします。
9。
テキストの外観に問題がなければ、[OK]ボタンをクリックしてください。
ホームリボンフォントグループを使用
1。
Excelを起動します。 フォーマットしたいExcelワークシートを開きます。
2。
[ホーム]タブをクリックします。
3。
フォーマットしたいセルの内側をクリックします。
4。
[ホーム]リボンの[フォント]ドロップダウンリストボックスをクリックします。 使用したいフォントスタイルをクリックします。
5。
フォントサイズドロップダウンリストボックスをクリックして、より大きいまたは小さいフォントサイズをクリックします。
6。
テキストの色を変更するには、ペイントバケツアイコンの右側にある「A」アイコンをクリックします。
先端
- 「テーマ」アイコンの右側にあるアイコンをクリックすると、事前定義されたテーマの色、フォントファミリー、テキストの塗りつぶし効果を変更できます。 現在のテーマをワークシートでアクティブにしている限り、これらの変更は有効です。 変更内容を新しいテーマ名で保存して、将来のスプレッドシートで再利用することができます。
警告
- Windows Liveオンライン版のExcelは、デスクトップ版のExcelで行ったテーマの変更を認識して適用します。 ただし、編集したり、異なるテーマに置き換えたりすることはできません。 あなたはまだ「ホーム」リボンオプションを使ってあなたのテキストをオンラインでフォーマットすることができます。