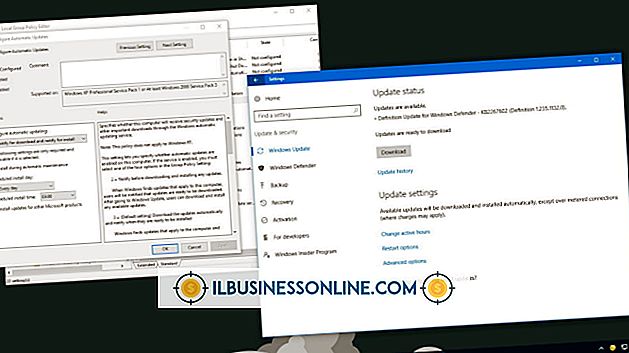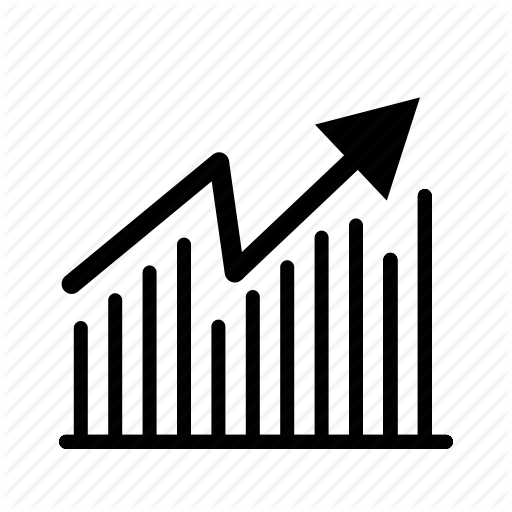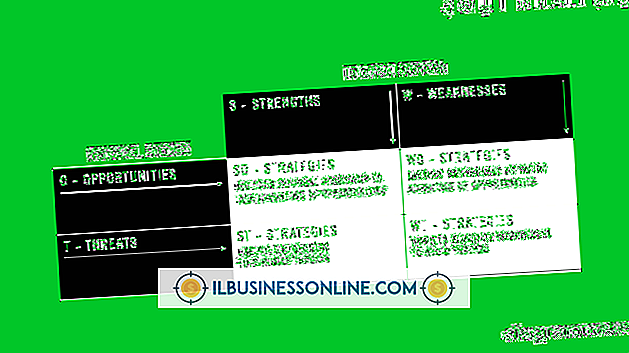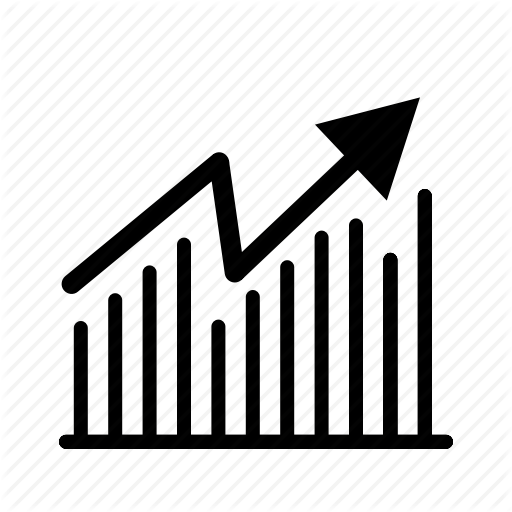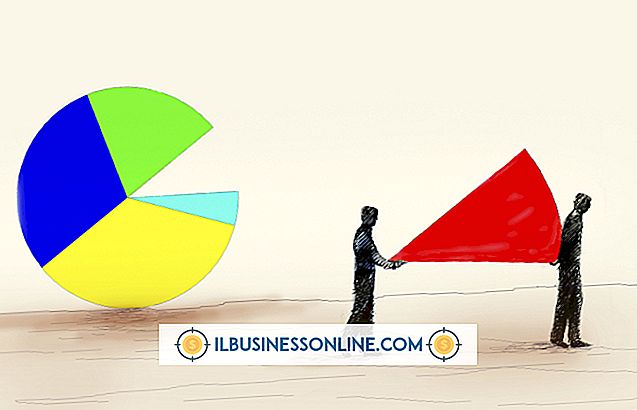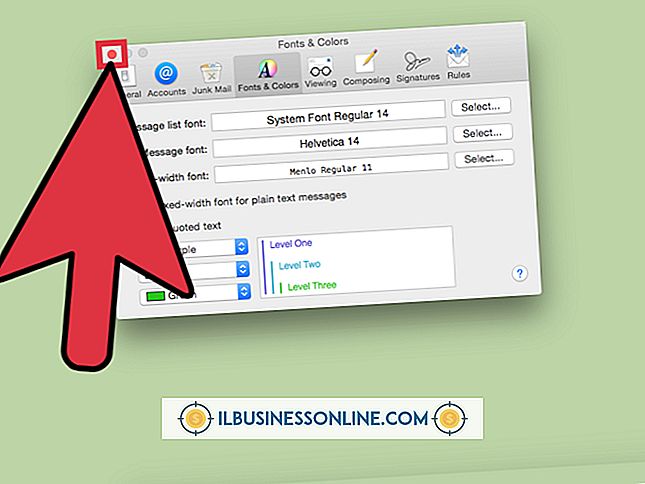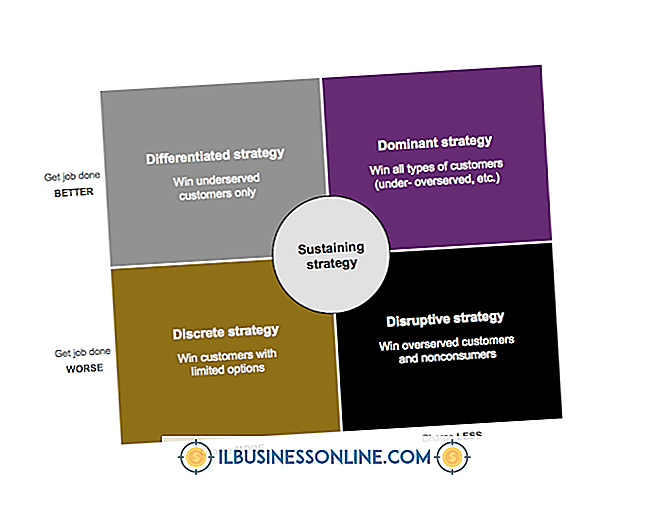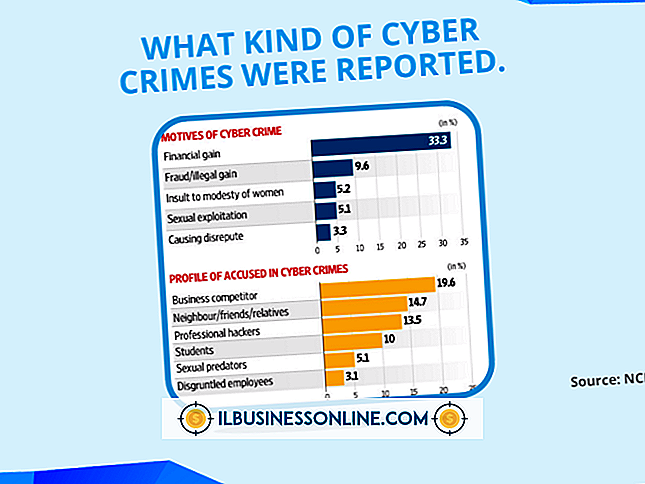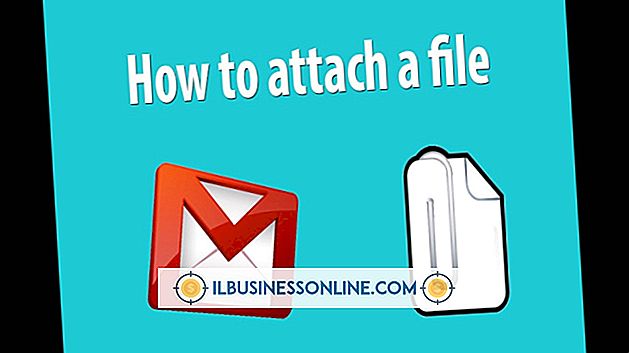Windowsムービーメーカーで「フルスクリーン」画像を取得する方法

Windows Liveムービーメーカーは、ビデオファイルと同じ方法で画像ファイルを処理するため、ムービープロジェクトに写真を追加できます。 ムービーメーカーで画面いっぱいに画像を表示するには、ビデオ表示画面と同じ形状である必要があります。 Movie Makerには、2つのビデオ画面縦横比設定があります。 標準ディスプレイムービーの場合は「4:3」、ワイドスクリーンムービーの場合は「16:9」です。 ムービーメーカーでフルスクリーンの画像を表示するには、まずMicrosoftペイントグラフィックプログラムを使用して画像のサイズを変更します。
1。
Microsoftペイントを起動します。 「ファイル」をクリックし、続いて「開く」をクリックして、必要な画像をムービーメーカーの全画面表示で開きます。
2。
メインメニューリボンの[ホーム]タブの下にある[画像]グループの[サイズ変更]ボタンをクリックします。
3。
このオプションのチェックを外して選択を解除するには、「縦横比を維持する」チェックボックスをクリックします。 このオプションを選択して有効にするには、[サイズ変更]セクションの[ピクセル]ラジオボタンをクリックします。
4。
該当する入力ボックスに画像の幅と高さのピクセルサイズを入力します。 4:3の縦横比のムービーの場合、幅は4の倍数で、高さは3の倍数でなければなりません。 たとえば、幅は「400」、高さは「300」です。 16:9の縦横比のムービーの場合は、幅16と高さ9の倍数をそれぞれ適用します。 たとえば、「1600」と「900」、「800」と「450」などです。必要に応じて、計算機を使用して正しい寸法を計算します。
5。
「ファイル」をクリックし、続いて「保存」をクリックして画像ファイルを保存します。
6。
Windows Liveムービーメーカーを起動し、フルスクリーンイメージを追加するムービープロジェクトを開きます。 [ビデオと写真を追加]ボタンをクリックして、[ペイント]で編集した画像ファイルに移動します。 画像をクリックしてハイライト表示し、[開く]ボタンをクリックして、ムービーメーカーのストーリーボードペインに追加します。 これで、画像はムービーの全画面画像として表示されます。 左側のビデオプレビュー画面の下にある[再生]ボタンをクリックして、画像が正しく表示されることを確認します。
7。
「ファイル」をクリックし、続いて「プロジェクトを保存」をクリックして、編集したムービープロジェクトを保存します。
ヒント
- 画像のサイズを変更しても大きすぎる圧縮や伸張が発生する場合は、ペイントの「トリミング」ツールを使用してムービーメーカーのディスプレイの縦横比とほぼ同じ形状の領域を選択し、「サイズ変更」ツールを使用してサイズを変更します。正しい寸法の画像。
- ステップ4では、Movie Makerでフルスクリーン画像を取得するには、幅と高さの両方の値に同じ倍数を適用する必要があります。