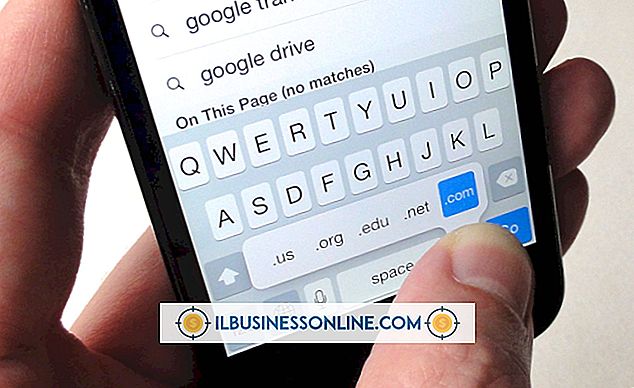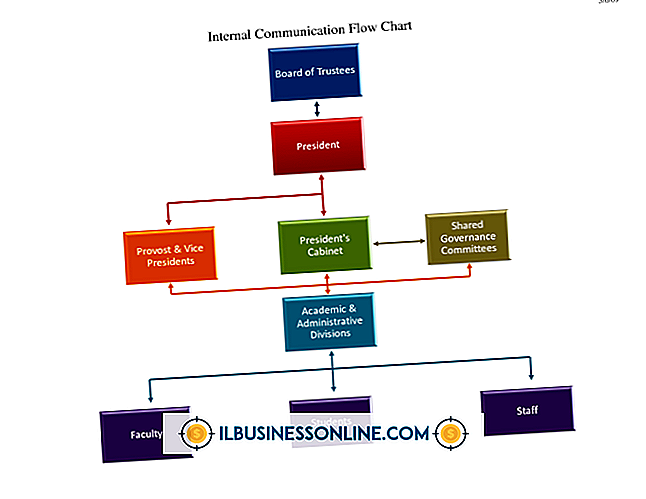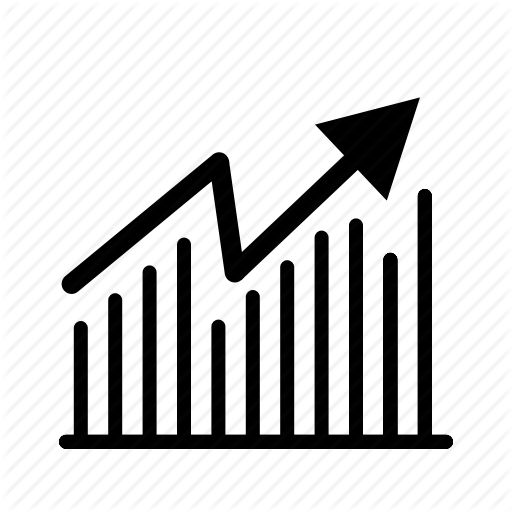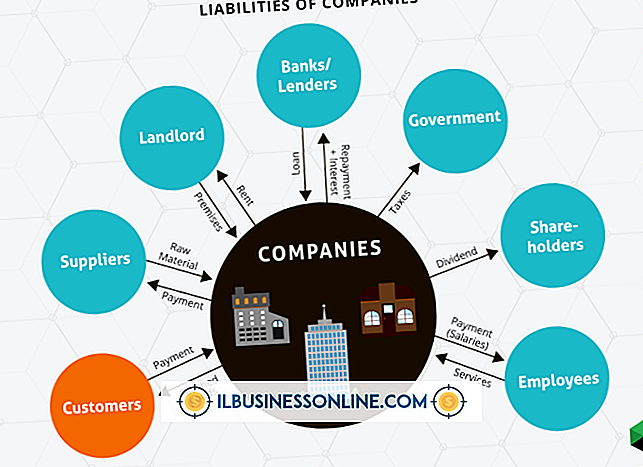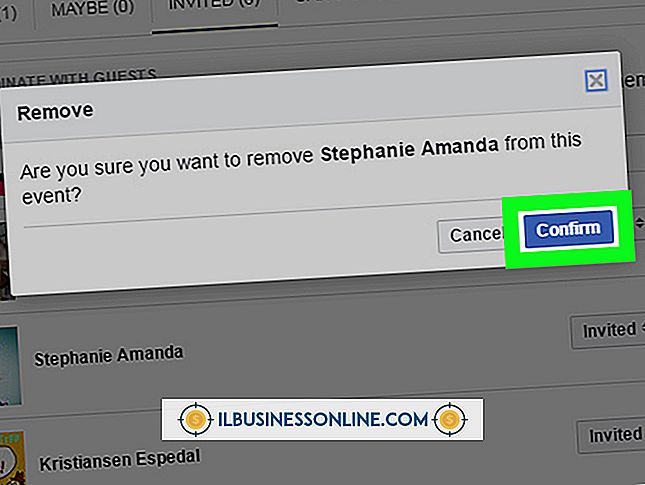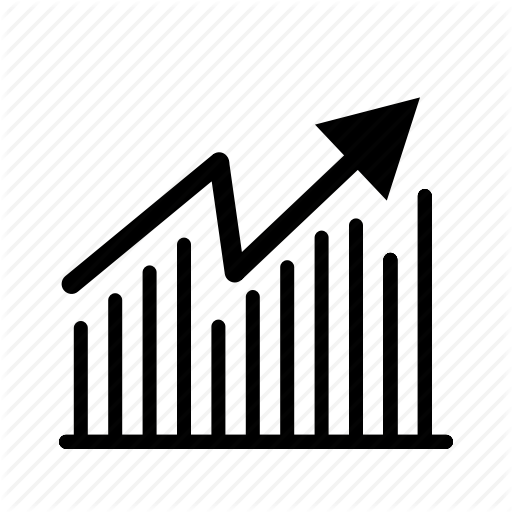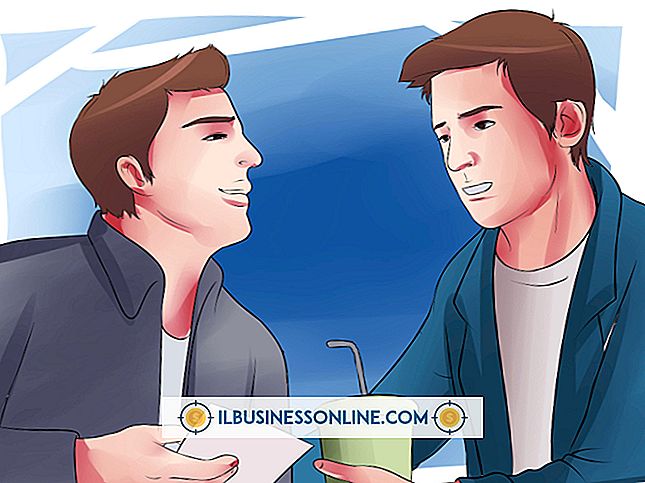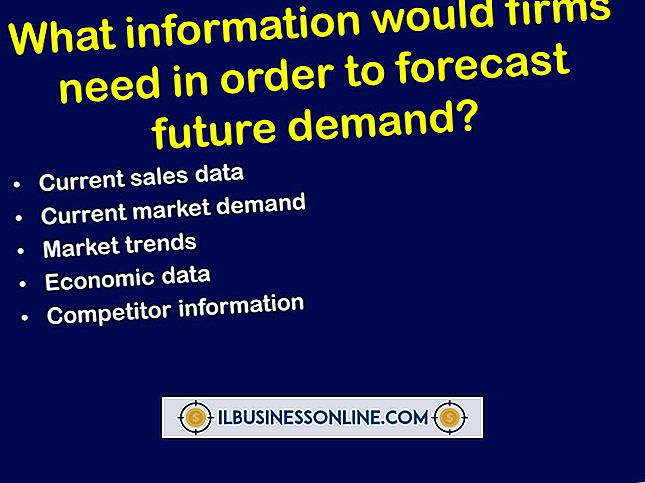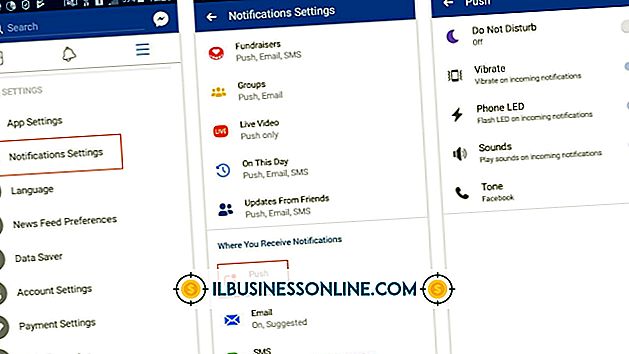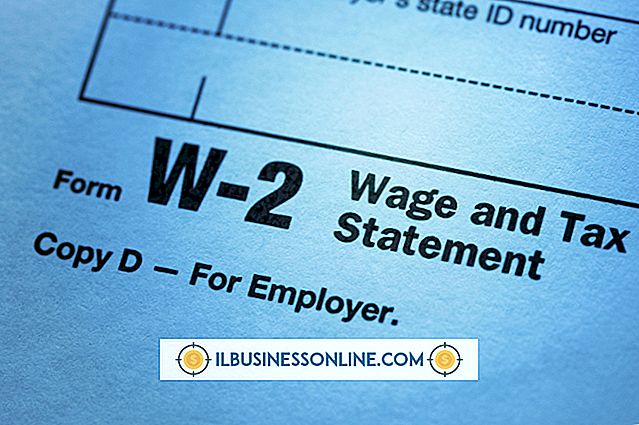Ubuntuですべての権限を与える方法

Ubuntuは、他のLinuxディストリビューションと同様に、デフォルトでファイルとシステム設定へのアクセスを制限します。 各ユーザーアカウントには、自分のファイルに対する読み取りおよび書き込みアクセス権と、いくつかのシステムファイルに対する読み取りアクセス権があります。 他のユーザーアカウントは他のユーザーアカウントのファイルを閲覧することはできません。 “ chmod”コマンドを使用して、すべてのユーザーにファイルまたはフォルダのアクセス許可を付与できます。 Ubuntuをインストールしたときに最初に作成したユーザアカウントは管理者アクセス権を持っています。これによりあなたはあなたのパスワードを入力しそしてシステムプログラムを使用することができます。 [ユーザーアカウント]ウィンドウから他のユーザーアカウントに管理者権限を付与できます。
ファイル許可
1。
画面の左上隅にあるUbuntuのロゴの形をした「ダッシュホーム」アイコンをクリックし、表示される検索ボックスに「ターミナル」と入力して[Enter]を押すと、ターミナルウィンドウが開きます。
2。
端末に「sudo chmod a + rwx / path / to / file」と入力し、「/ path / to / file」を全員に許可を与えたいファイルに置き換えて、「Enter」を押します。 「sudo chmod -R a + rwx / path / to / folder」コマンドを使用して、フォルダおよびその中のすべてのファイルとフォルダにアクセス許可を付与します。 ファイルを実行可能にしたくない場合は、どちらのコマンドからも「x」を省略してください。
3。
パスワードプロンプトでパスワードを入力して「Enter」を押します。
管理アクセス
1。
管理者権限を持つユーザーとしてUbuntuデスクトップにログインします。
2。
デスクトップ上部のパネルで自分のユーザー名をクリックして、[ユーザーアカウント]を選択します。[ユーザーアカウント]ウィンドウが表示されます。
3。
[ユーザーアカウント]ウィンドウの右上にある[ロック解除]ボタンをクリックして、パスワードを入力します。
4。
リストから権限を与えたいアカウントを選択し、ウィンドウの右側にある[アカウントの種類]ボックスをクリックして[管理者]を選択します。現在ログインしている場合は、ログアウトしてログアウトする必要があります。更新された権限を受け取るために戻ってください。
ヒント
- ファイルマネージャウィンドウからファイルまたはフォルダのアクセス権を編集するには、ファイルマネージャウィンドウを右クリックして[プロパティ]を選択し、表示されるプロパティウィンドウの[アクセス権]タブをクリックします。 自分のユーザーアカウントがファイルを所有している場合にのみ、このウィンドウを使用してファイルの権限を変更できます。
- Ubuntuは、昇格された権限を使用する前に管理者アカウントにパスワードの入力を要求します。
- コマンドの前に「sudo」を付けて、root権限を使用します。 たとえば、「apt-get update」というコマンドは失敗しますが、「sudo apt-get update」は昇格された権限を利用して、利用可能なソフトウェアパッケージに関する最新情報をダウンロードします。
警告
- すべてのユーザーに許可を与えることは危険です。 システムファイルまたはフォルダに対するアクセス許可をすべてのユーザーアカウントに付与しないでください。 デフォルトの権限はシステムを保護します。