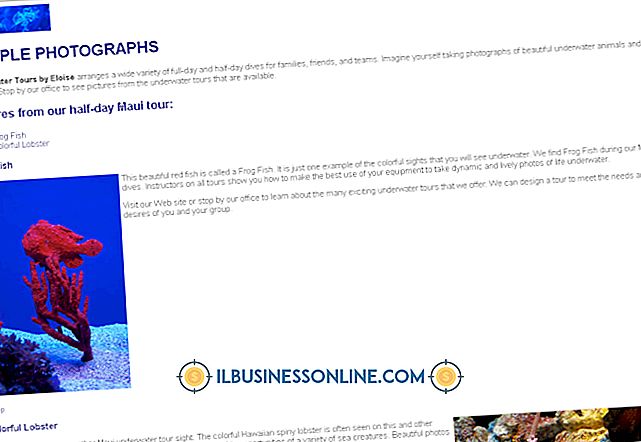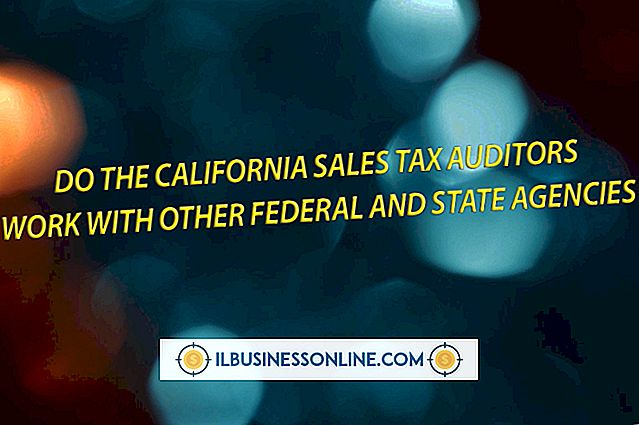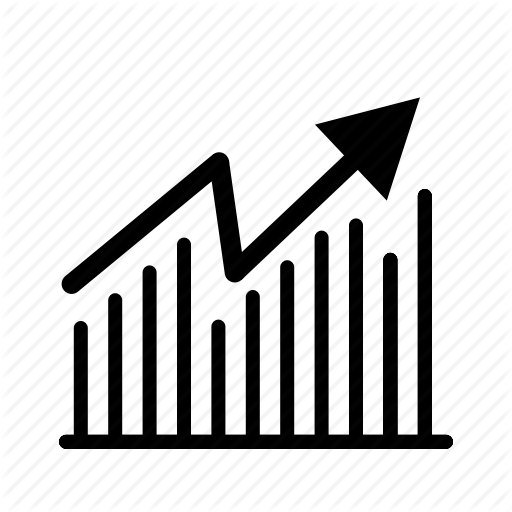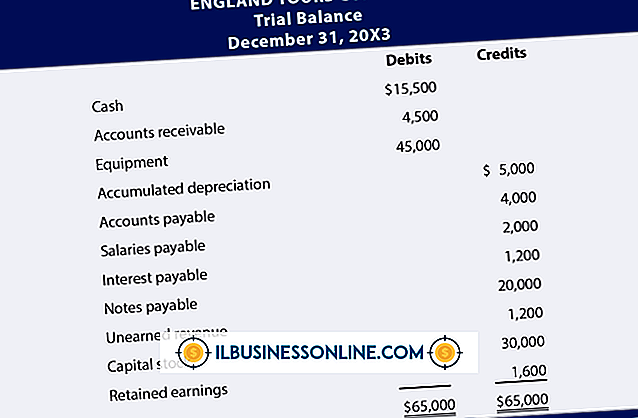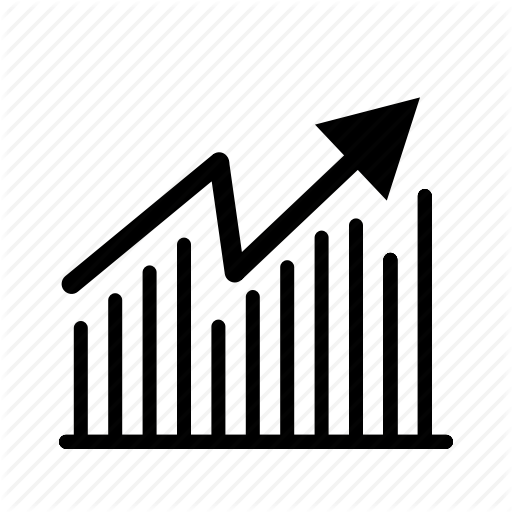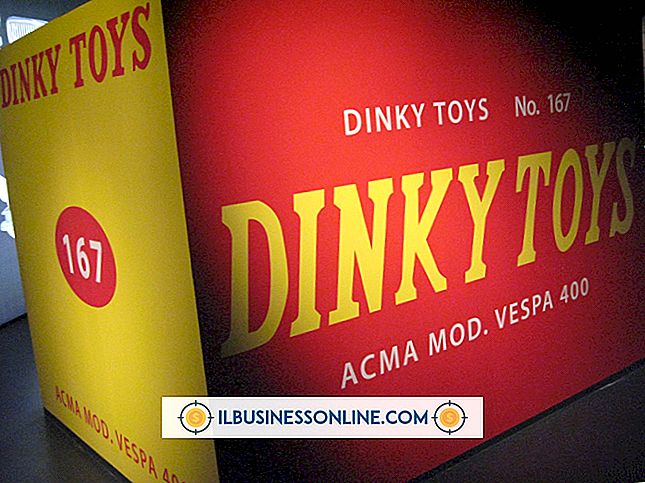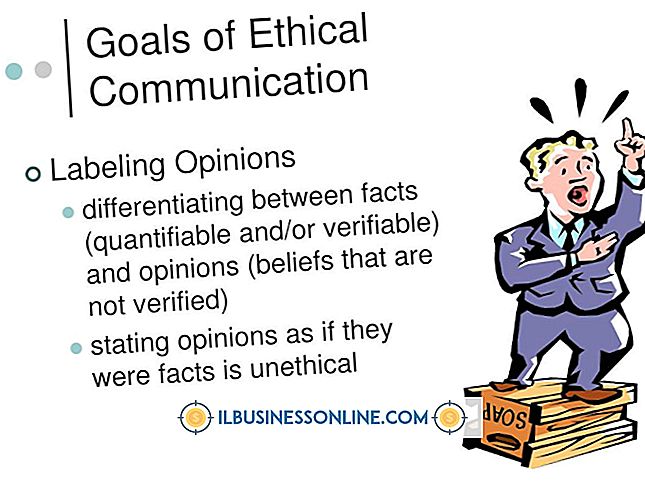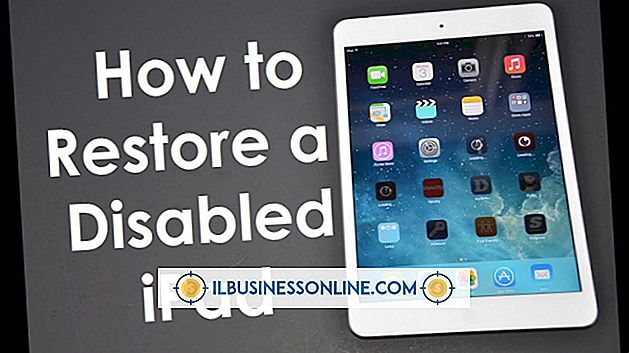リモートデスクトップユーザーに管理者権限を付与する方法

現代の企業は、顧客やサプライヤとのコミュニケーションから財務や在庫の管理まで、すべてコンピュータを利用しています。 インターネットおよびネットワーキング技術のおかげで、企業はこれまで以上に簡単にビジネスをやり取りし、新しい顧客を引き付け、オフィス内で情報を共有することができます。 ただし、これらのテクノロジは適切にメンテナンスされていないと複雑な問題を引き起こす可能性があります。 あなたのビジネスが最も似通っているなら、あなたはおそらくあなたがコンピュータの問題を解決するために向きを変える主要な従業員を持っています。 これらの従業員に、ビジネスネットワーク上のコンピュータへのリモート管理者アクセス権を提供することで、出張中または在宅勤務中でも、多くの問題を解決できるようになります。
管理者を追加する
1。
管理者アカウントでWindowsにログインします。 [スタート]、[コントロールパネル]、[ユーザーアカウント]の順にクリックします。
2。
[別のアカウントを管理]をクリックして[新しいアカウントを作成]を選択します。 [新しいアカウント名]フィールドに新しい管理者アカウントの名前を入力します。 [管理者]オプションを選択し、[アカウントを作成]をクリックします。
3。
[変更するアカウントを選択してください]ウィンドウで、新しい管理者アカウントの名前をクリックします。 [変更を加える]ウィンドウが開いたら、[パスワードを作成]をクリックします。 新しい管理者の一時パスワードを入力し、それ以降のフィールドで確認します。 新しいパスワードを保存するために "Create Password"ボタンをクリックしてください。 新しい管理者がコンピュータにログオンした後、彼は自分のユーザーアカウントの[変更を加える]ウィンドウの[パスワードの変更]リンクをクリックしてパスワードを変更できます。
管理者へのリモートデスクトップアクセスの許可
1。
[スタート]、[コントロールパネル]、[管理ツール]、[コンピュータの管理]の順にクリックします。 [コンピュータの管理]コンソールウィンドウが開きます。
2。
[コンピュータの管理]ナビゲーションウィンドウで[ローカルユーザーとグループ]を選択し、ウィンドウの中央のウィンドウで[ユーザー]をダブルクリックします。
3。
リモートデスクトップアクセスを許可する管理者の名前を右クリックし、ポップアップメニューの[プロパティ]をクリックします。
4。
プロパティウィンドウの[所属するグループ]タブをクリックしてから、[追加]ボタンをクリックします。 「選択するオブジェクト名を入力してください」というテキストボックスに、「Remote Desktop Users」と入力します。 [名前の確認]ボタンをクリックしてください。 Windowsは、「リモートデスクトップユーザー」と共にコンピュータのネットワーク名を強調します。
5。
[OK]をクリックして[グループの選択]ウィンドウを閉じ、管理者用に更新された[所属するグループ]リストを表示します。 これで、管理者はRemote Desktop Usersグループの一員となり、コンピュータにリモートからログインできるようになりました。
6。
[OK]ボタンをクリックして[プロパティ]ウィンドウを閉じ、次に[コンピュータの管理]コンソールウィンドウを閉じます。
7。
必要に応じて、リモートデスクトップアクセスを持つ管理者アカウントをネットワーク上の他のコンピュータに追加します。
先端
- 複数の管理者にマシンへのリモートアクセスを許可する場合は、1人ずつ管理するのではなく、すべての管理者に一度にすべてのアクセスを許可することができます。 [ユーザー]ではなく、[コンピュータの管理]ウィンドウの[グループ]フォルダをクリックします。 [リモートデスクトップユーザー]グループを選択し、[プロパティ]ウィンドウの[追加]ボタンを使用して、[管理者]グループのすべてのメンバーを承認ユーザーとして追加します。