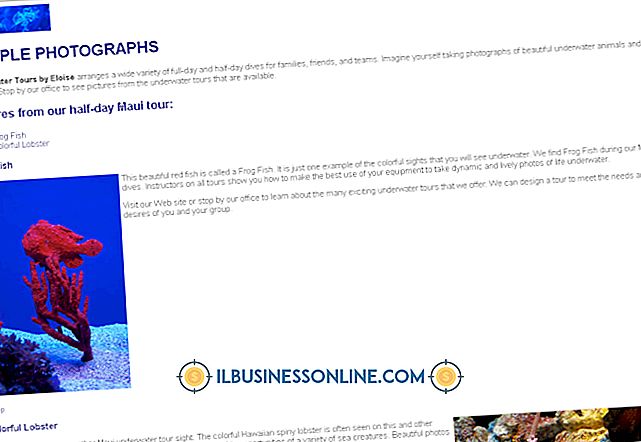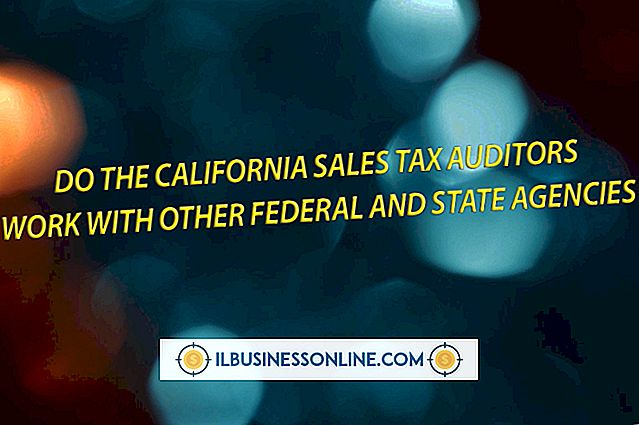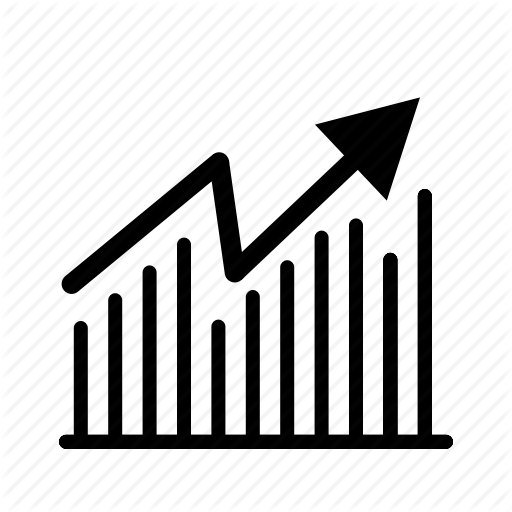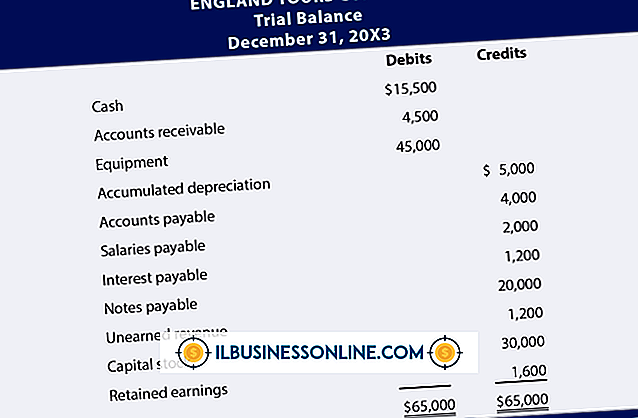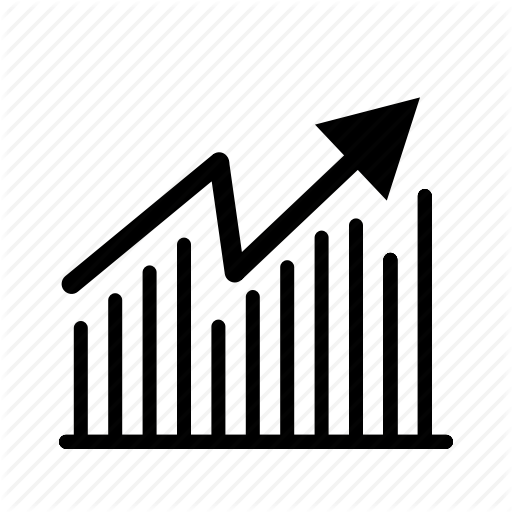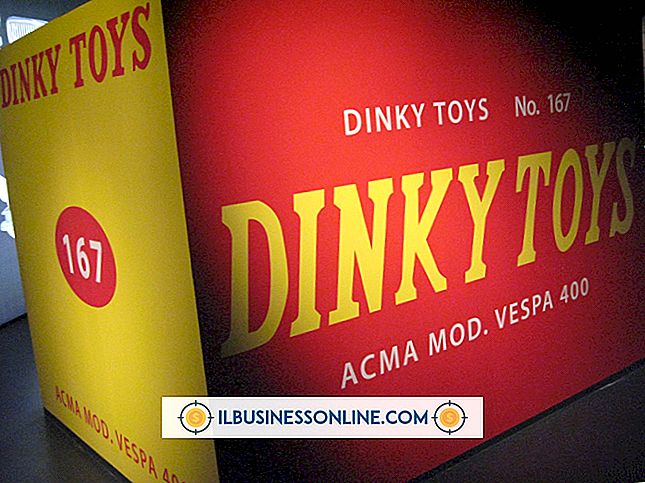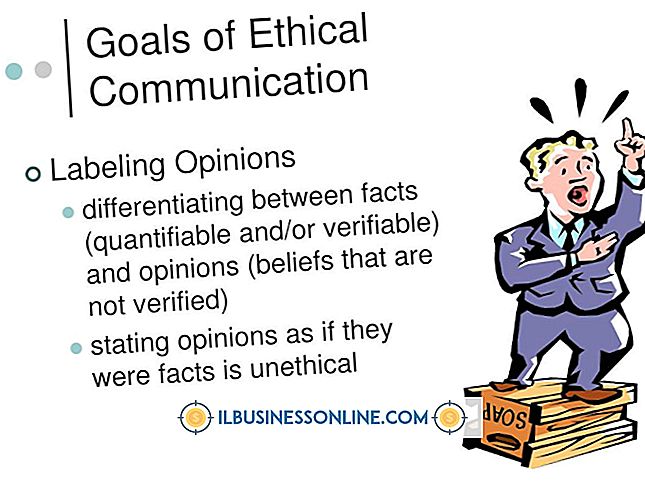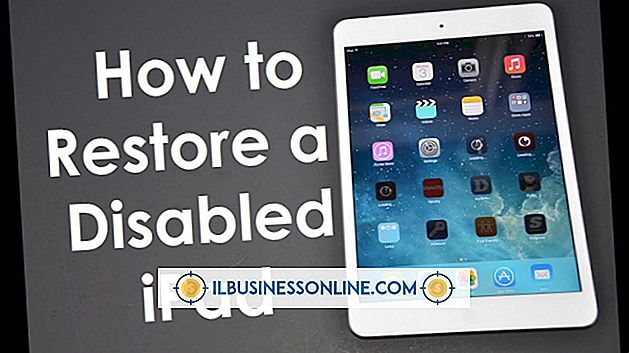仕事用アカウントをGmailアカウントにリンクする方法

Gmailのユーザーフレンドリーな設定セクションのおかげで、仕事用メールアカウントをGmailアカウントにリンクすることは簡単な作業です。 Gmailにはフィルタリング機能もあり、多くの場合、MS Exchangeやその他の標準的なPOPやIMAPを使用しているアカウントよりもスマートフォンで設定する方が簡単です。 仕事用メールをGmailにリンクすると、それらの電子メールはすべてGmailアカウントを介してルーティングされ、仕事用アカウントから送信されたというフラグが立てられます。 あなたは、あなたの受信者がそのEメールがGmailを通して送られたものであることに気付かないように、同じEメールを使って返信する能力も持つでしょう。
1。
Gmailアカウントにログインします。 画面右上の[アカウント設定]に進みます。
2。
[アカウントとインポート]に移動して[POP3アカウントを追加]をクリックします。 これはページの途中です。 Gmailで確認したいメールアドレスを入力してください。 [次へ]をクリックすると、ユーザー名、パスワード、POP3サーバーを尋ねるウィンドウが表示されます。
3。
仕事用サーバーに常に電子メールのコピーを保存する場合は、[取得したメッセージのコピーをサーバーに保存する]チェックボックスをオンにします。
4。
仕事用メールのすべてに、仕事用メールから送信されたものとしてすばやく識別できる固有のラベルを付ける場合は、[受信メッセージにラベルを付ける]チェックボックスをオンにします。
5。
[次へ]をクリックすると、仕事用の電子メールを使用してメッセージを送信するかどうかを尋ねるウィンドウが表示されます。
6。
「はい、からメールを送信できるようにしたい」というボックスをクリックします。 次のプロンプトでは、Eメールを送信するときに表示したい名前を尋ねます。 「次へ」をクリックしてください。
7。
これで2つの選択肢があります。 まず、Gmailサーバーを経由することができます。 これを選択した場合は、確認を送信してコードを入力する必要があります。これでセットアップは完了です。 ただし、これは仕事用の電子メールなので、仕事用ドメインサーバーを使用して送信することをお勧めします。
8。
仕事用ドメインサーバー経由で送信することを選択した場合は、仕事用メールのSMTPサーバーとポート番号を入力します。
9。
仕事用メールのユーザー名とパスワードを入力し、セキュリティ保護された接続にTSLまたはSSLを選択します。 TSLが機能しない場合は、SSLを試してください。 一部のサーバー接続はTSLをサポートしません。 [アカウントを追加]をクリックします。
10。
認証が確認された後、コードがあなたの仕事用Eメールに送信されます。 仕事用のメールにログインしてコードを取得し、Gmailの設定に入力します。 Gmail設定の[アカウントとインポート]タブで、[メッセージの送信先と同じアドレスから返信する]を選択してください。
必要なもの
- 仕事用メールのユーザー名とパスワード
- POP3サーバーの名前とポート番号
- SMTPサーバーの名前とポート番号
- 仕事用メールからの確認コード
ヒント
- 仕事用の電子メールの送受信用のサーバー番号とポート番号がわからない場合は、
- 仕事中にデフォルトの電子メールプログラムでアカウントの設定またはオプションを試してみてください。 たとえばOutlookでは、アカウント設定にPop3とSMTPの両方のサーバーとポート番号が表示されます。