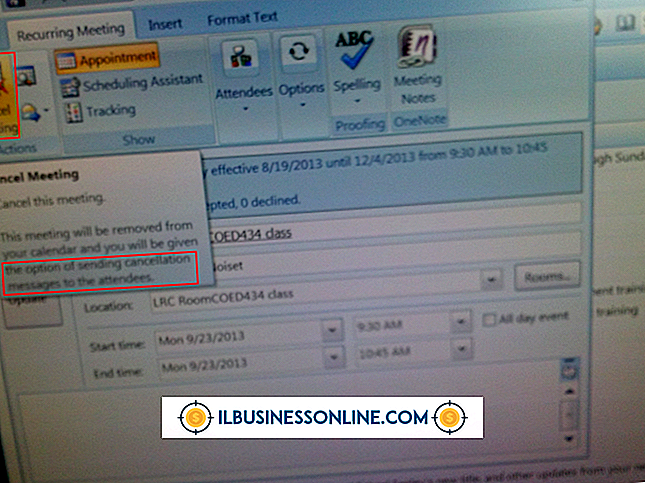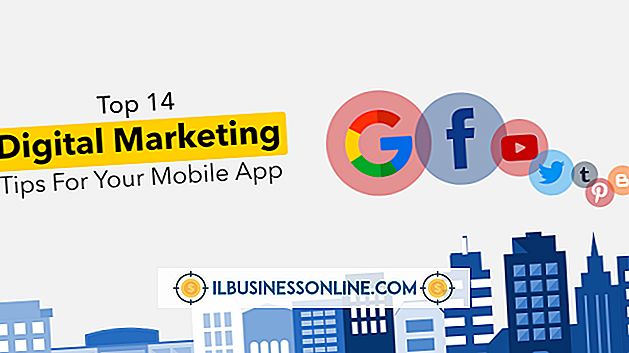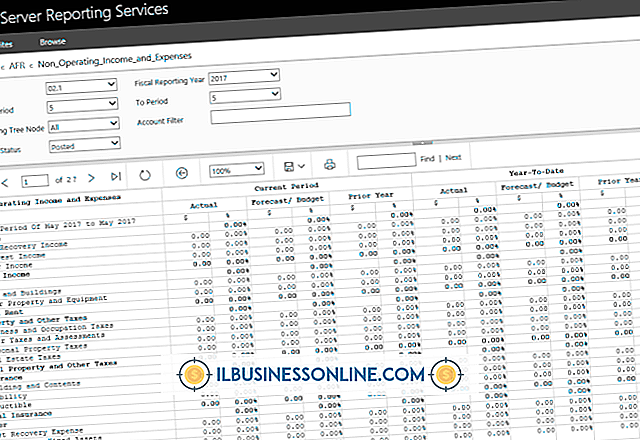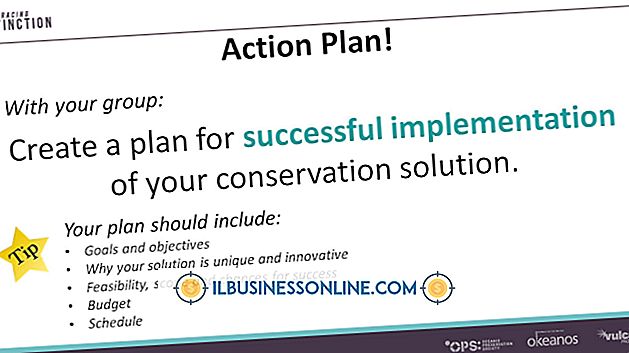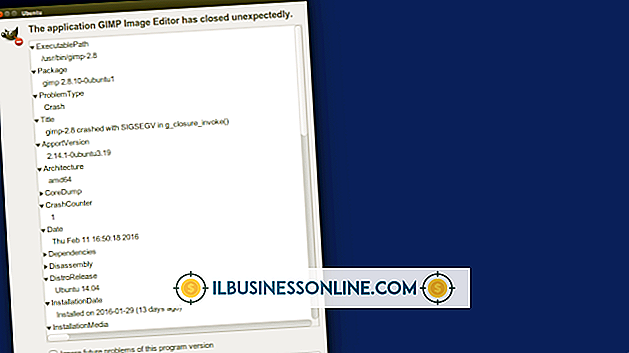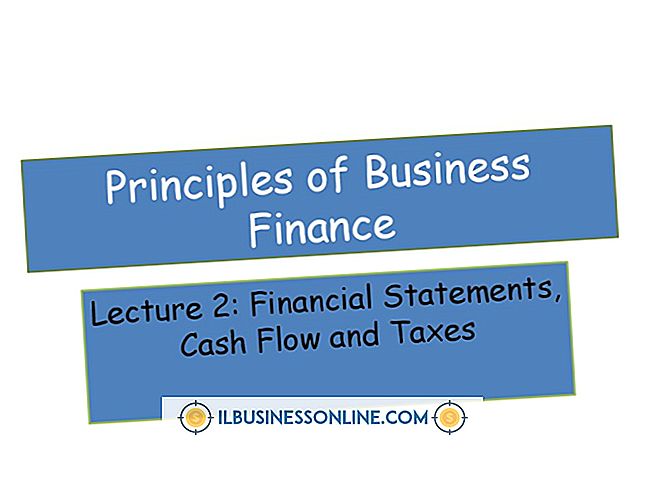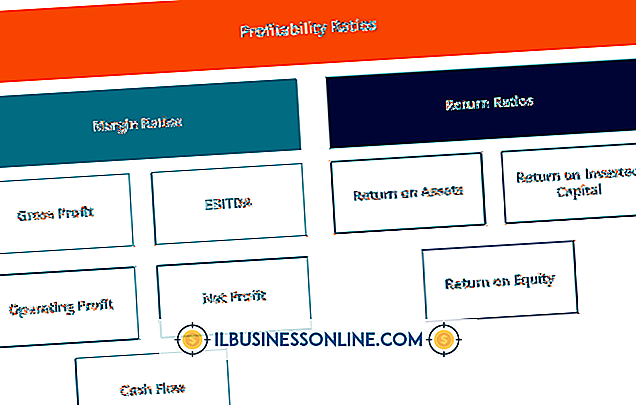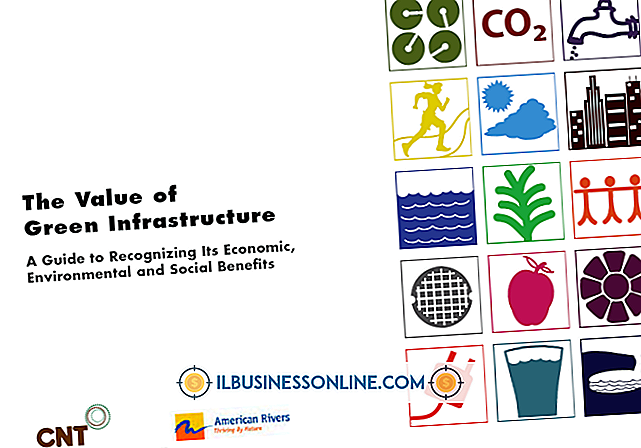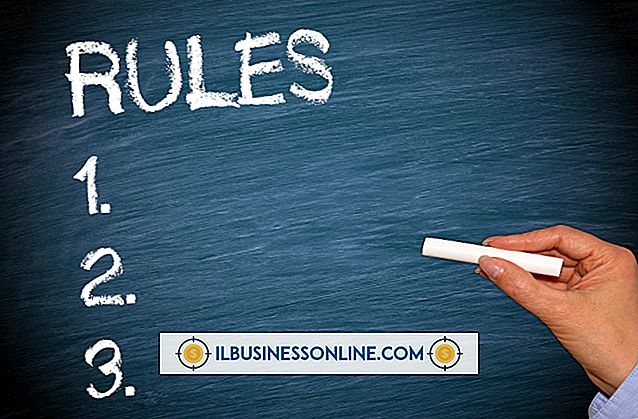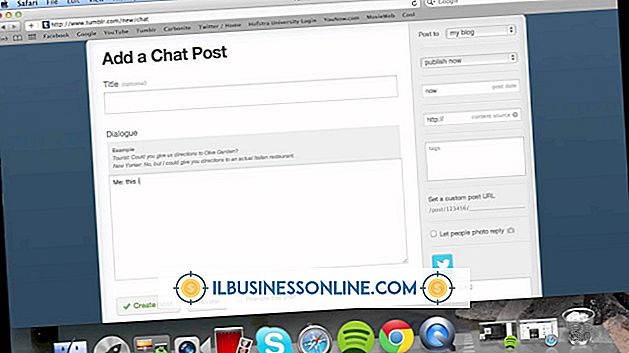DropboxでiPadからファイルをアップロードする方法

Dropboxはインターネットにアクセスできる任意のデバイスやコンピュータからファイルにアクセスできる便利なアプリケーションですが、iPad版のDropboxアプリには写真、ビデオ、その他のファイルを自動的にDropboxアカウントに共有する機能は含まれていません「共有」メニュー ただし、iPadからファイルをアップロードする方法は2つあります。手動でDropboxフォルダにアップロードする方法と、iPadのカメラから自動アップロードを有効にする方法です。
手動アップロード
1。
iPadでDropboxアプリを起動し、メッセージが表示されたらDropboxアカウントにサインインします。
2。
ファイルをアップロードするDropboxアカウントのフォルダに移動します。 ファイル用に新しいフォルダを作成する場合は、左側の列の上部にあるプラス記号をタップしてから[フォルダを作成]をタップします。 フォルダの名前を入力し、[作成]ボタンをタップして新しいフォルダを作成します。
3。
左側の列の上部にあるプラス記号をタップしてから、[ここにアップロード]ボタンをタップします。
4。
一度に複数のファイルをアップロードできるので、Dropboxにアップロードしたいファイルをすべてタップします。 選択したファイルの右上隅に青いチェックマークが表示されます。
5。
[アップロード]ボタンをタップして、ファイルをDropboxフォルダにアップロードします。
カメラアップロードによる自動アップロード
1。
iPadでDropboxを起動し、メッセージが表示されたらDropboxアカウントにログインします。
2。
Dropboxの設定にアクセスするには、左の列の右下にある歯車をタップします
3。
「カメラアップロード」タブをタップして、ボタンを「オフ」から「オン」に切り替えます。 あなたの写真やビデオは自動的にiPadのストレージからDropboxにアップロードされます。
警告
- この記事の情報は、iOS6を実行しているiPadに適用されます。 他のバージョンや製品とは多少異なる場合があります。