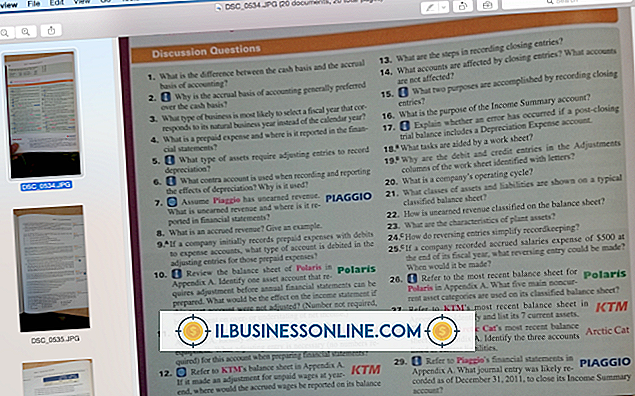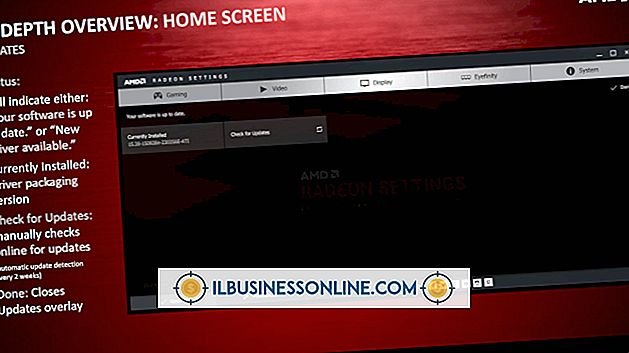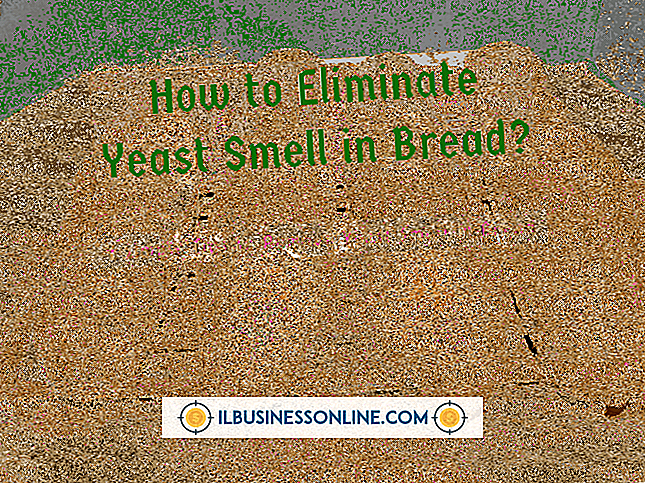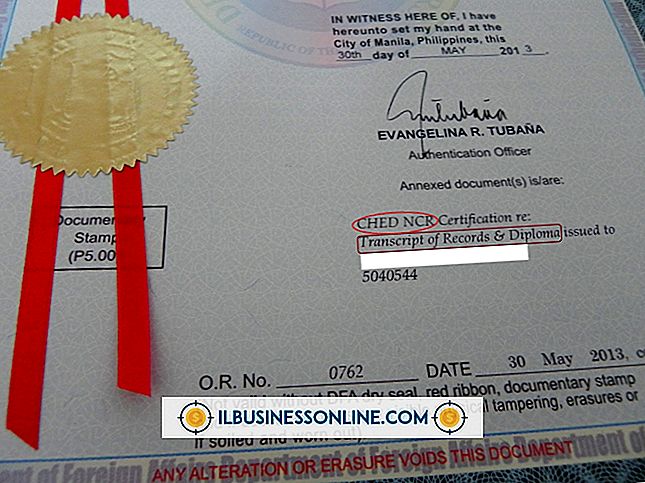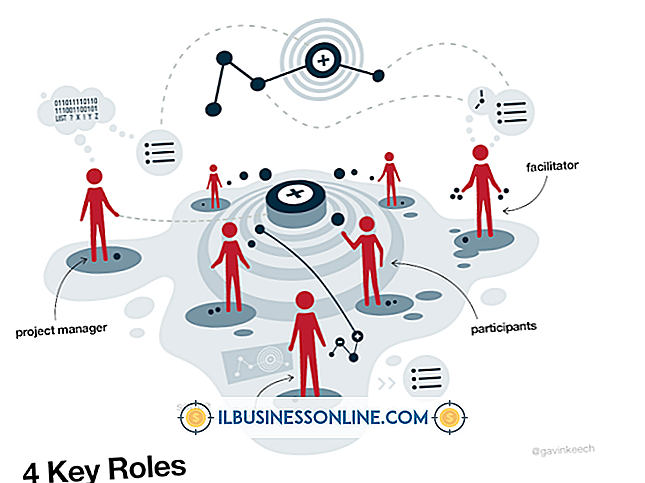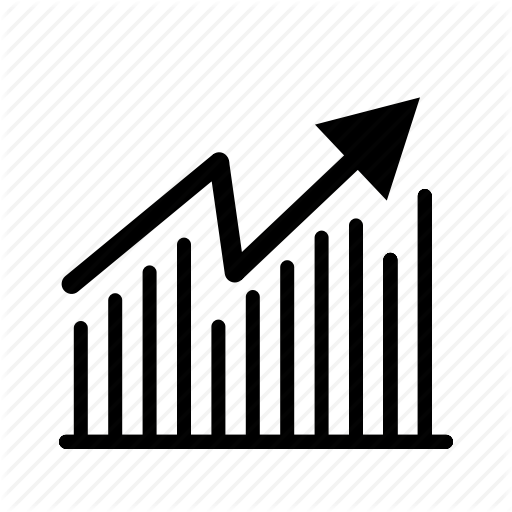ExcelのVLOOKUPステートメントで英数字の組み合わせを使用する方法

ExcelのVLOOKUP関数は、指定したデータのセル配列を検索します。 この関数はセル参照を入力として受け取ることが多いので、範囲内の各セルにこの関数を簡単に適用できます。 あるいは、英数字の組み合わせの形式で入力を入力することもできます。 このメソッドは、特定のデータ項目を1つ検索します。入力文字列の一部しかわからない場合に最も役立ちます。 たとえば、在庫シートで英数字の製品コードを検索すると、完全なコードがわからなくてもVLOOKUPはそれを見つけることができます。
1。
次の数式をExcelのセルに入力します。
= VLOOKUP( "文字列"、F4:G26、2、FALSE)
2。
"F4"をExcelが検索する配列の左上のセルのアドレスに置き換えます。 たとえば、配列のこのコーナーセルがE3の場合、式を次のように変更します。
= VLOOKUP( "文字列"、E3:G26、2、FALSE)
3。
"G26"をExcelが検索する配列の右下のセルのアドレスに置き換えます。 たとえば、配列のこのコーナーセルがH10の場合は、式を次のように変更します。
= VLOOKUP( "文字列"、E3:H10、2、FALSE)
4。
"2"をVLOOKUPに印刷させたいデータの列インデックス番号に置き換えます。 データが配列の2列目にある場合、この番号は "2"です。 3番目にある場合、この番号は「3」です。 後者の場合は、式を次のように変更します。
= VLOOKUP( "文字列"、E3:H10、3、FALSE)
5。
数式の "string"を、VLOOKUPに検索させたい英数字の組み合わせに置き換えます。 たとえば、Excelで文字列 "POC135"を検索する場合は、式を次のように変更します。
= VLOOKUP( "POC135"、E3:H10、3、FALSE)
6。
文字列内の不明な文字を、ワイルドカード文字を表す疑問符で置き換えます。 たとえば、コード内の最後の文字以外のすべての文字を知っている場合は、式を次のように変更します。
= VLOOKUP( "POC13?"、E3:H10、3、FALSE)