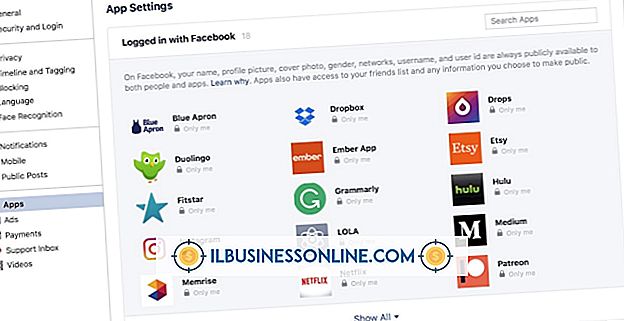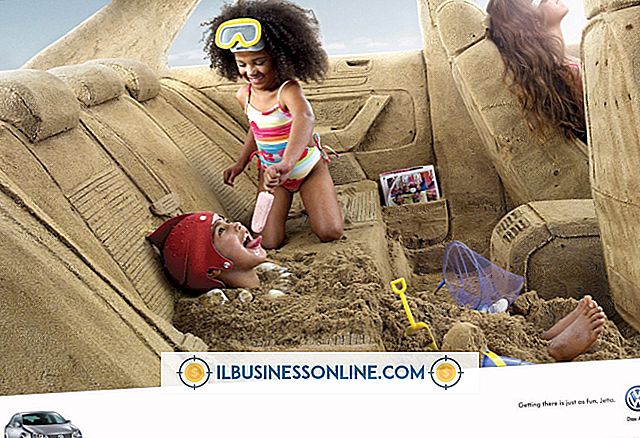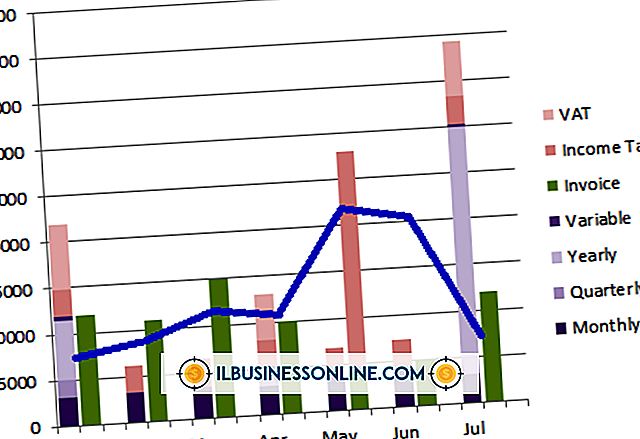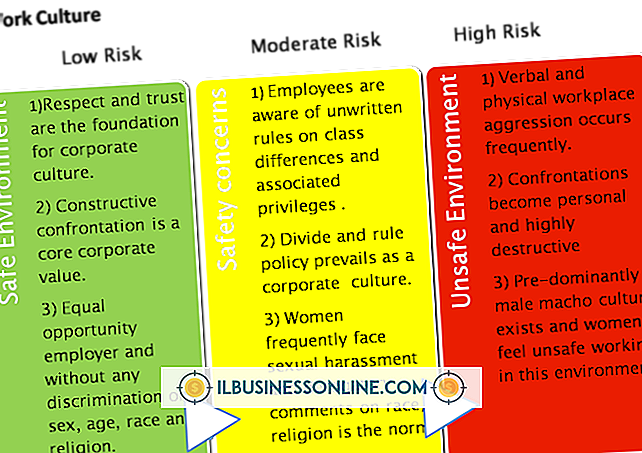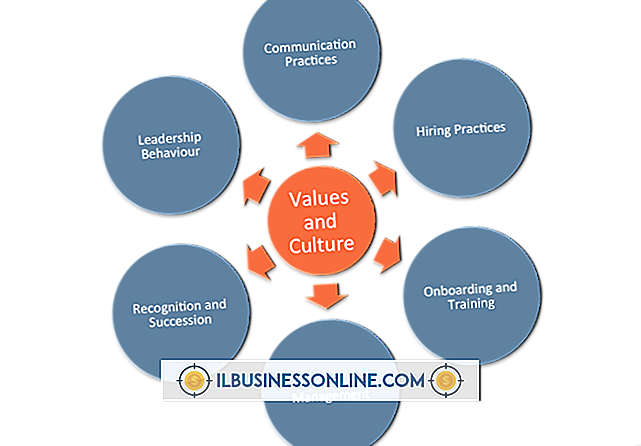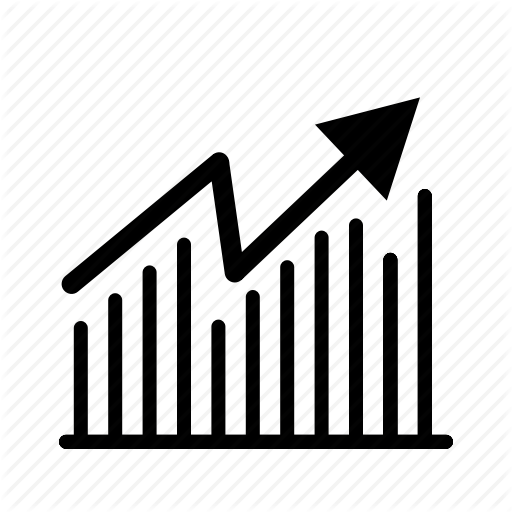Dragon NaturallySpeaking 9でBluetoothヘッドセットを使用する方法
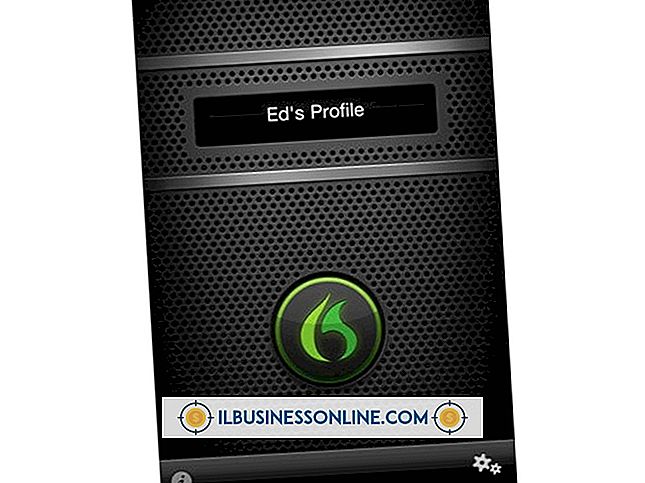
Dragon NaturallySpeakingバージョン9では、Bluetoothヘッドセットとマイクのサポートなど、多数の新機能が導入されました。 Bluetoothマイクは、頻繁に移動してコンピュータの近くにいられないビジネスユーザに追加のメリットをもたらします。 正確な書き起こしには感度が必要なため、携帯電話で使用するように設計されたヘッドセットは、口述ソフトウェアで効果的に機能するには静電気や干渉が大きすぎることがよくあります。 そのため、ソフトウェアから最大限の価値を引き出すには、高品質のヘッドセットを購入する必要があります。
1。
Bluetoothヘッドセットの互換性を、Nuance Communications Webサイトで管理されているハードウェア互換性リストと照合して確認してください。
2。
ヘッドセットをコンピュータとペアリングします。 Windows PCの場合は、システムトレイの矢印をクリックして隠しアイコンを表示させ、Bluetoothアイコンを右クリックします。 メニューから[デバイスの追加]を選択し、画面の指示に従ってヘッドセットを追加します。 必要に応じてパスコードを入力してください。 パスコードは製品資料に記載されています。 ペアリングを成功させるには、ヘッドセットがオペレーティングシステムと互換性があり、コンピュータがBluetooth接続をサポートしている必要があります。
3。
ドラゴンを開く 初めてこのプログラムを使用する場合は、ウィザードが開き、新しいユーザープロファイルを作成するように求められます。 適切なフィールドに自分の名前を入力し、言語ドロップダウンリストから口述言語を選択します。 「口述ソース」として「Bluetooth」を選択し、「詳細」をクリックします。 最高の認識精度を得るには "Bluetooth 8Khz"を選択してください。
4。
「自然に話す」、「ユーザーを開く」、「ソース」、「新規」の順にクリックします。 ユーザープロファイルがすでに設定されている場合は、画面上の指示に従って追加の口述ソースを作成します。 口述ソースとして「Bluetooth」を選択し、「詳細」で「Bluetooth 8Khz」を選択します。
5。
「次へ」をクリックしてください。 画面の指示に従ってヘッドセットを置き、[次へ]をクリックします。
6。
「音量チェックを開始」をクリックして、表示されたテキストを読み上げます。 プログラムがビープ音を鳴らしたら「次へ」をクリックして、ボリュームチェックが完了したことを示します。
7。
「マイクの調整:品質チェック」画面で「品質チェックを開始」をクリックして、ボックス内のテキストを読み上げます。 音量チェックが完了すると、Dragonは音質を評価し、 "PASSED"と表示します。 [続行]をクリックしてください。 これはドラゴンがあなたの声に順応することを学ぶ最初のユーザートレーニングプログラムを開始します。
先端
- 一部のBluetoothデバイスはDragon NaturallySpeakingでうまく動作しない可能性があります。 Bluetoothヘッドセットを購入する前に、必ず互換性リストを確認してください。
警告
- この記事の情報はWindows 7に適用されます。他のバージョンや製品とは若干異なる場合があります。