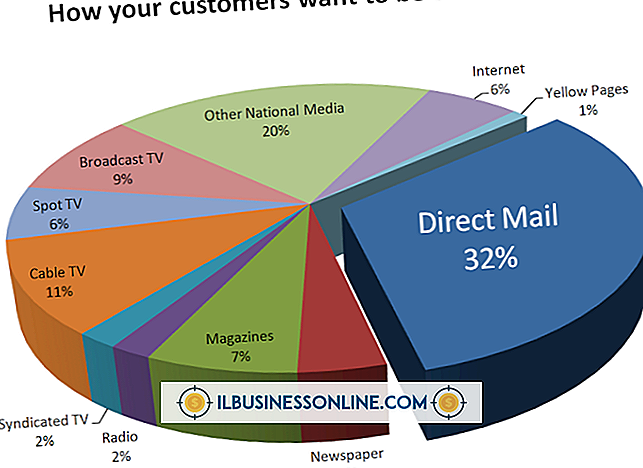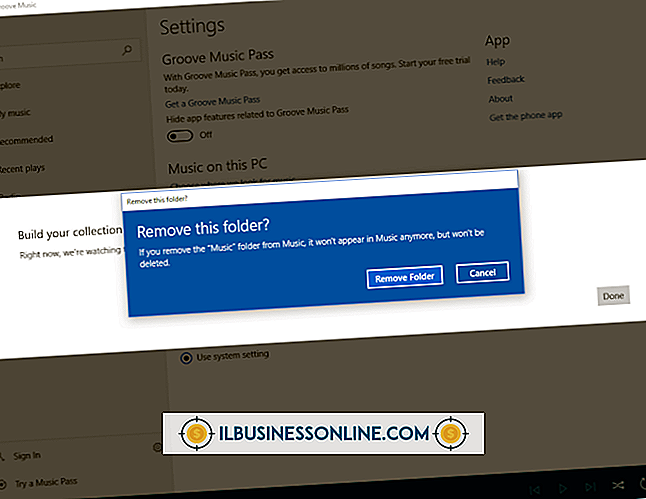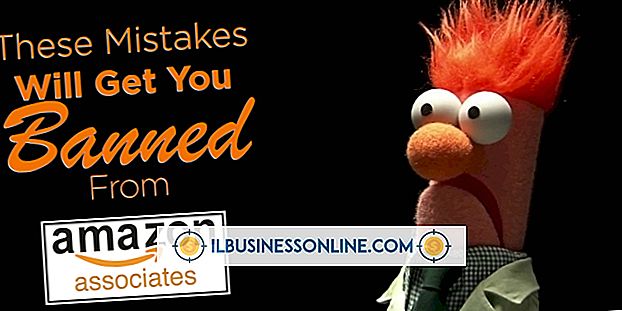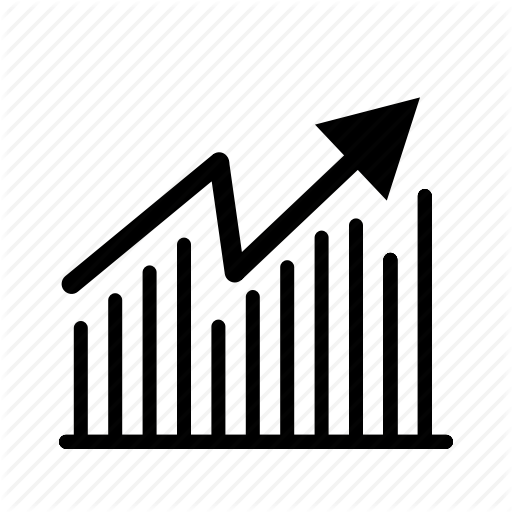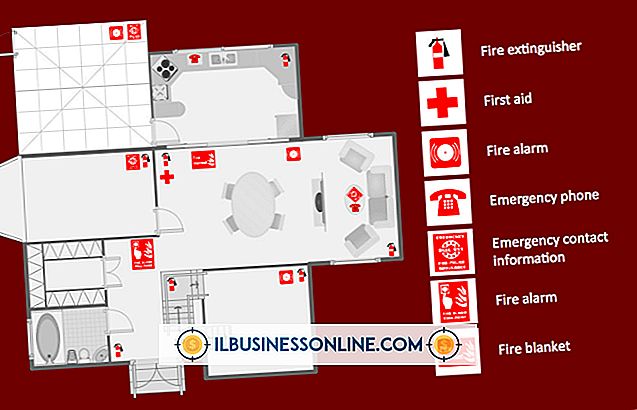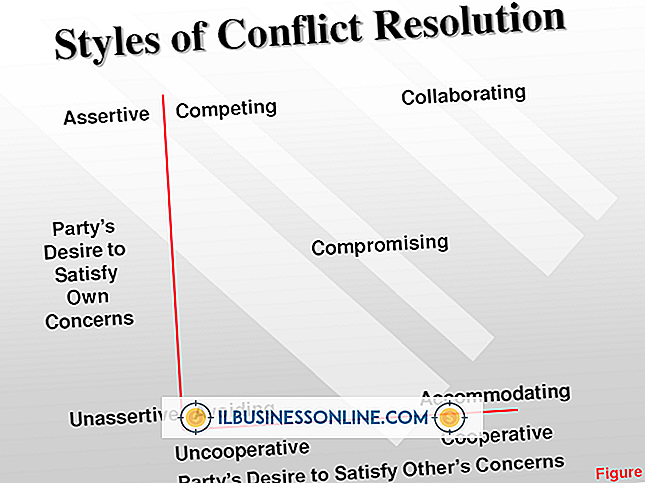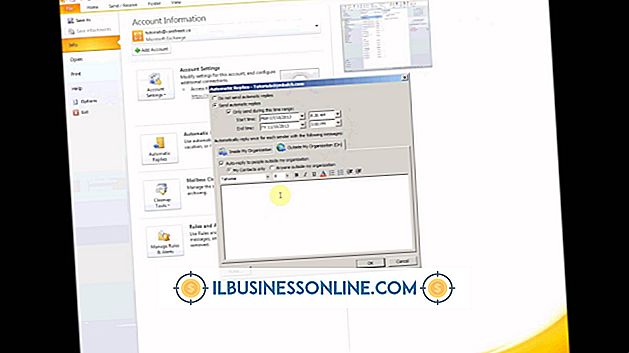Microsoft Excelでコマンドラインパラメータを使用する方法

コマンドラインパラメータを使用して、[ファイル名を指定して実行]ダイアログボックスからMicrosoft Excelを起動するか、デスクトップショートカットでコマンドとスイッチを設定します。 スイッチを1回だけ使用する場合は、[ファイル名を指定して実行]ダイアログボックスからコマンドラインスイッチを付けてExcelを起動します。 毎回コマンドラインパラメータを指定してExcelを起動するためのソリューションを実装するためのデスクトップショートカットを作成します。 ブックを読み取り専用として開き、Excelの追加のインスタンスを起動し、コマンドラインスイッチを使用して他のいくつかのオプションを呼び出すことができます。
実行ボックス
1。
Windows 8で「ファイル名を指定して実行」ボックスを開くには、「Windows-R」を押します。
2。
「実行」入力ボックスに「excel.exe」と入力します。 また、[参照]ボタンをクリックしてから、ExcelのEXEファイルに移動してクリックし、[ファイル名を指定して実行]ボックスにコマンドを読み込むこともできます。
3。
スペースを入力してから、「/」に続けて最初のスイッチを入力します。 たとえば、空白のブックを開かずにスタート画面を表示せずにExcelを起動するには、「excel.exe / e」と入力します。
4。
スペースを入力してから「/」を入力し、続いて2番目のスイッチを入力します。 すべてのコマンドラインパラメータが定義されるまで、スイッチの追加を続けます。
5。
[OK]をクリックするか、[Enter]キーを押してコマンドを実行します。
デスクトップのショートカット
1。
「デスクトップ」タイルをクリックしてWindows 8デスクトップを開きます。
2。
デスクトップの空いている場所を右クリックして、コンテキストメニューから[新規]をクリックします。
3。
[ショートカット]をクリックして[ショートカット]ダイアログボックスを開きます。
4。
引用符を入力し、ショートカット入力ボックスにExcel EXEファイルへのフルパスを次に入力します。 Microsoft Excel 2013は、デフォルトでC:¥Program Files¥Microsoft Office¥Office15¥excel.exeにインストールされます。 「参照」をクリックしてからExcel EXEファイルを参照して、入力ボックスにパスを挿入することもできます。 パスを二重引用符で囲みます。
5。
スペースを入力してから、「/」(引用符なし)の後に最初のスイッチを入力します。
6。
スペースを入力してから「/」(引用符なし)を入力し、続いて2番目のスイッチを入力します。 すべてのコマンドラインパラメータが定義されるまで、スイッチの追加を続けます。 「次へ」をクリックしてください。
7。
[このショートカットの名前を入力してください]ボックスにショートカットの名前を入力し、[完了]をクリックします。ショートカットは、コマンドラインパラメーターを使用して作成されます。
8。
新しいショートカットをクリックして、コマンドラインスイッチを付けてExcelを起動します。
ヒント
- コマンドラインスイッチでは大文字と小文字が区別されません。
- Excelの一般的なコマンドラインパラメータには、セーフモード用の「/ s」、Excelの新しいインスタンスを起動するための「/ x」、読み取り専用モードでブックを開くための「/ r」などがあります。
- コマンド端末ウィンドウでコマンドラインスイッチを使用することもできます。 コマンドプロンプトでExcel.EXEファイルのフルパスを入力し、スペースを入力します。 「/」を入力してからスイッチ文字を入力します。「Enter」を押してコマンドを実行します。
警告
- これらの手順の情報は、Windows 8で実行されているMicrosoft Excel 2013に適用されます。手順は、他のバージョンのExcelまたはWindowsでは多少異なる場合があります。
- コマンドの最後の文字とスイッチの「/」の間には常に空白スペースを入れてください。