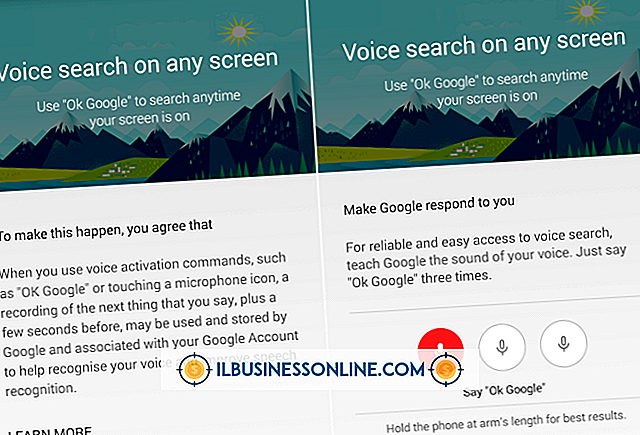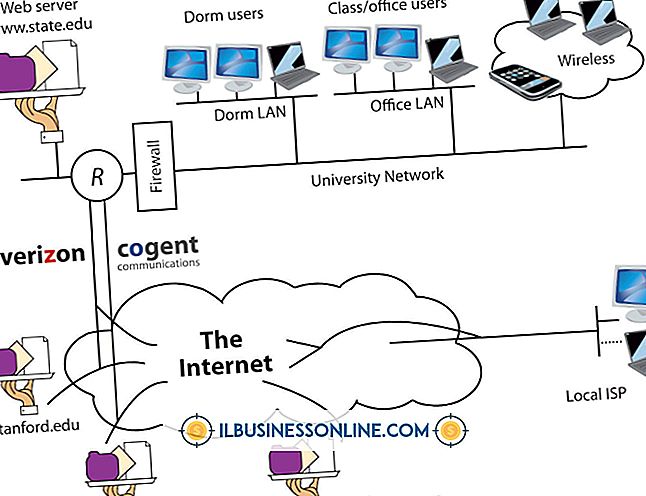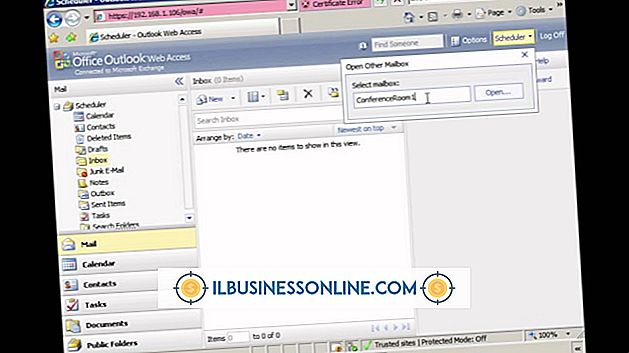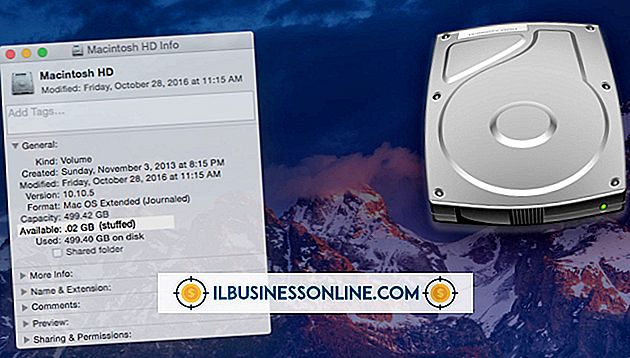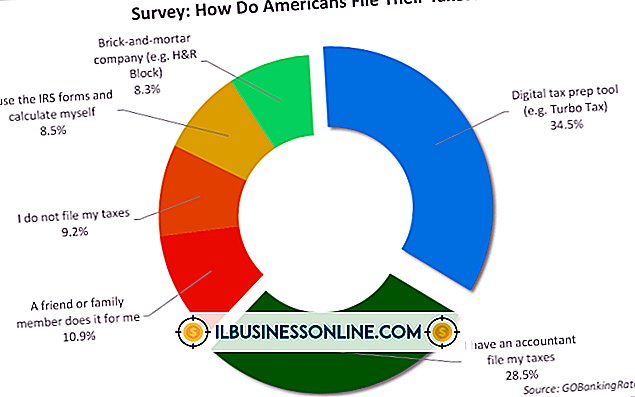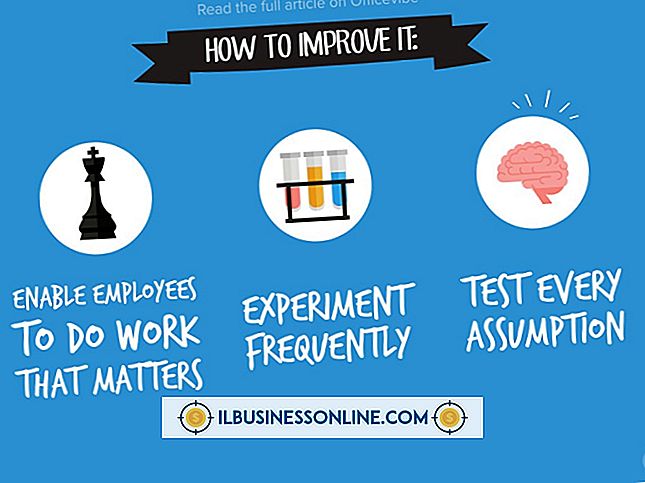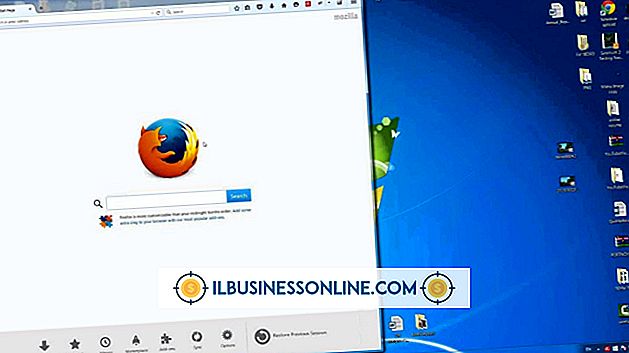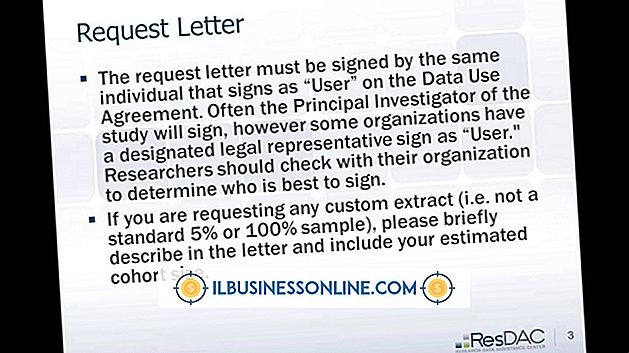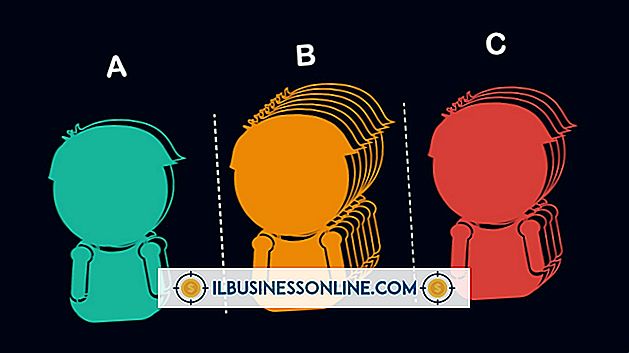外付けハードドライブでディスクチェックを実行できない

会社のハードドライブにエラーがないことを確認することは、重要なデータの損失から保護するのに役立ちます。 ハードドライブでディスクチェックを実行する方法は、Windows 8の導入により多少変更されました。チェックを実行する方法があまり明確でなくなり、機能が削除されたと結論付ける人もいます。 しかし、ファイルエクスプローラーからCHKDSKユーティリティにアクセスすることはできます。 CHKDSKユーティリティが機能しない場合は、コマンドプロンプトから外付けハードドライブでディスクチェックを実行することもできます。
初期トラブルシューティング
より高度な解決策に進む前に、ハードドライブが機能していること、およびそれ以外の場合はコンピュータと正しく通信していることを確認してください。 ハードドライブの電源を切って、コンピュータから取り外し、再度接続してから電源を入れます。 コンピュータがハードドライブが接続されていることを検出するのを待ちます。 コンピュータでFile Explorerアプリケーションを開き、リムーバブル記憶装置の一覧にある外付けハードドライブをダブルクリックします。 ファイルエクスプローラでハードドライブの内容を表示できる場合は、ハードドライブとコンピュータは正しく通信しています。
CHKDSK設定を確認する
Microsoftは、Windows 8でディスクチェックがどのように実行されるかを再設計しました。ディスクは、コンピュータの自動メンテナンス手順の間に自動的にチェックされます。 それでも、CHKDSKユーティリティを使用して外付けハードドライブで手動ディスクチェックを実行できます。 このユーティリティを起動するには、ファイルエクスプローラでドライブを右クリックし、[プロパティ]をクリックします。 [ツール]タブをクリックし、[確認]をクリックしてCHKDSKユーティリティを起動すると、自動的にドライブのエラースキャンが開始されます。
コマンドプロンプトからCHKDSKを実行する
標準のCHKDSKユーティリティを使用してディスクチェックを実行できない場合は、代わりにコマンドプロンプトから実行できます。 コマンドプロンプトを開くには、Windows 8のスタート画面で「cmd」と入力し、[コマンドプロンプト]をクリックします。 コマンドプロンプトに次のように入力して[Enter]キーを押し、ディスクチェックを実行します。
chkdsk / f E:
文字Eを外付けハードドライブに対応する文字に置き換えます。 ドライブに関連付けられている文字がわからない場合は、ファイルエクスプローラを開き、リムーバブルストレージデバイスの一覧でドライブを探します。
コマンドプロンプトからディスクをフォーマットする
コマンドプロンプトで[ディスクのチェック]ツールを実行し、その後ドライブをフォーマットすることを決定した場合は、コマンドプロンプトからも実行できます。 続行する前に、保存したいデータをバックアップしてください。 重要なデータがすべてバックアップされたら、もう一度コマンドプロンプトを起動し、今度は次のコマンドを入力します。
フォーマットE:/ fs:ntfs
繰り返しになりますが、文字Eを外付けハードドライブに対応する文字に置き換えます。 「Enter」を押してフォーマット処理を開始します。 外付けハードドライブの速度とサイズによっては、フォーマットプロセスに数分かかることがあります。