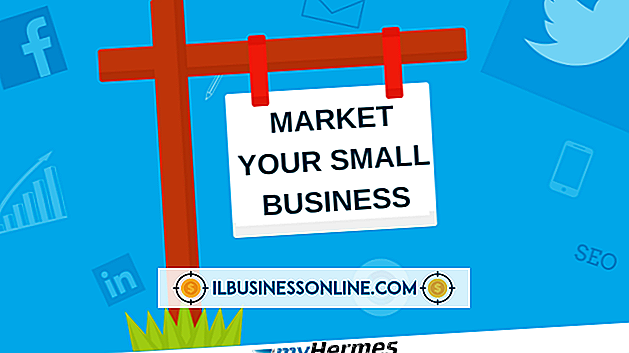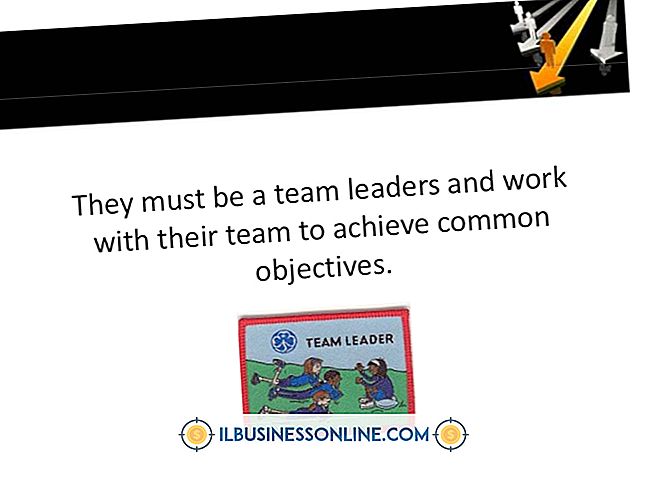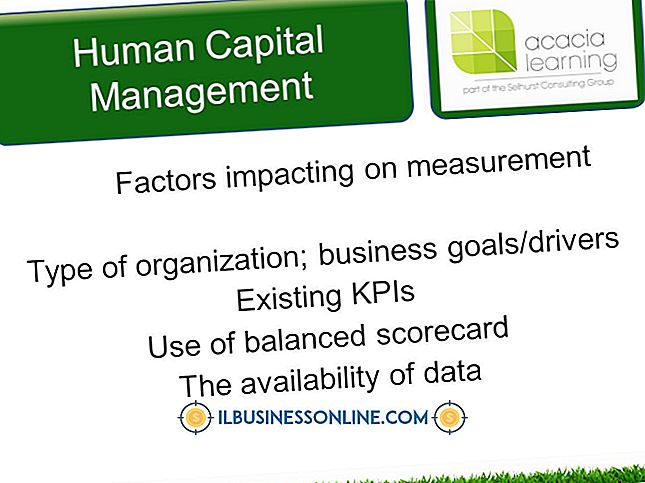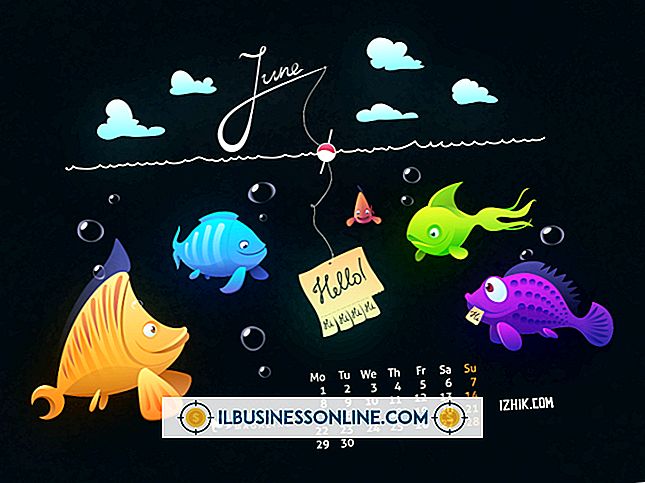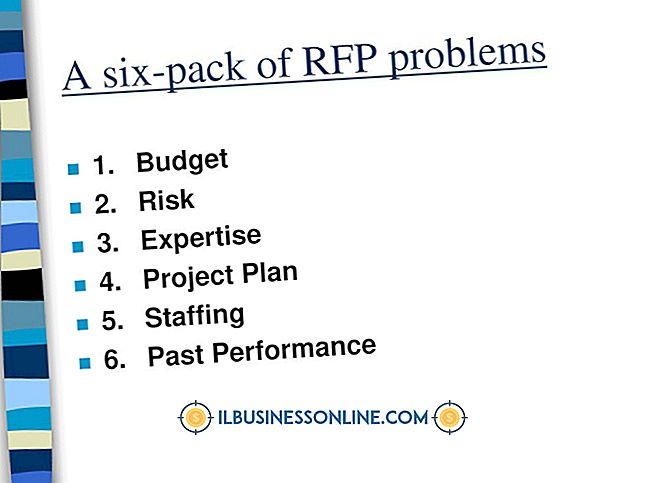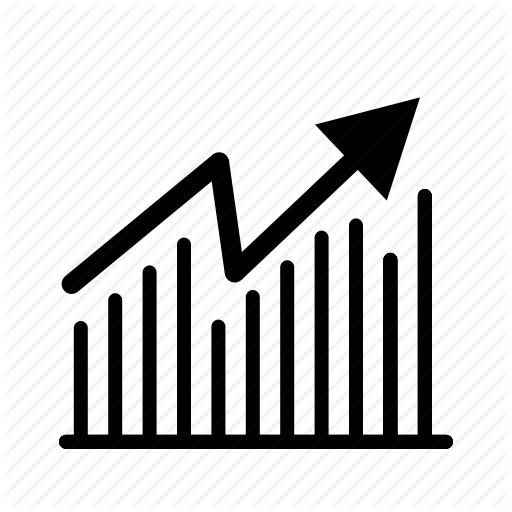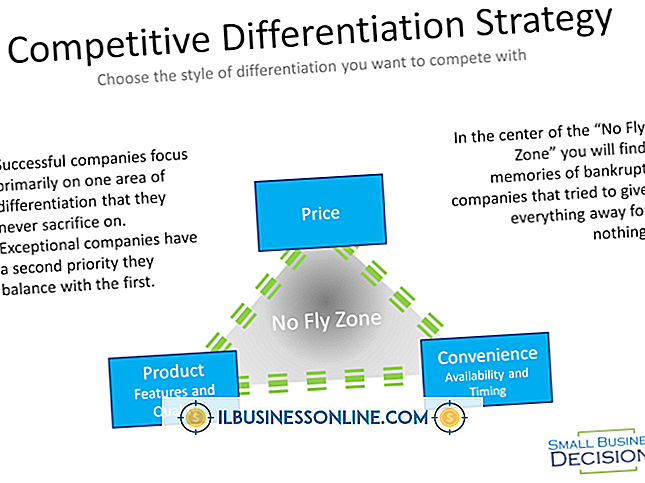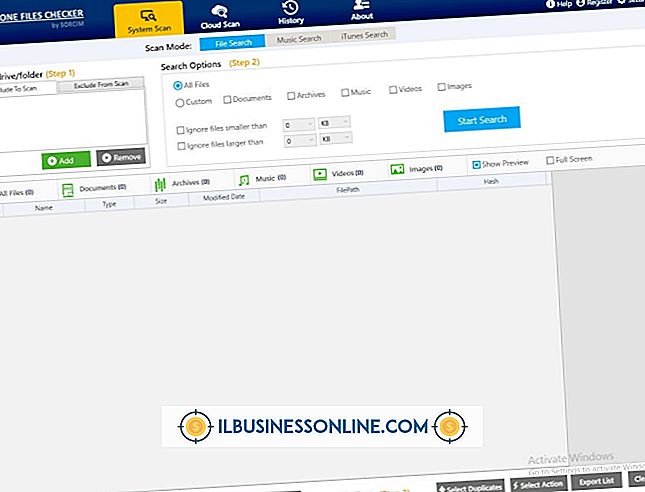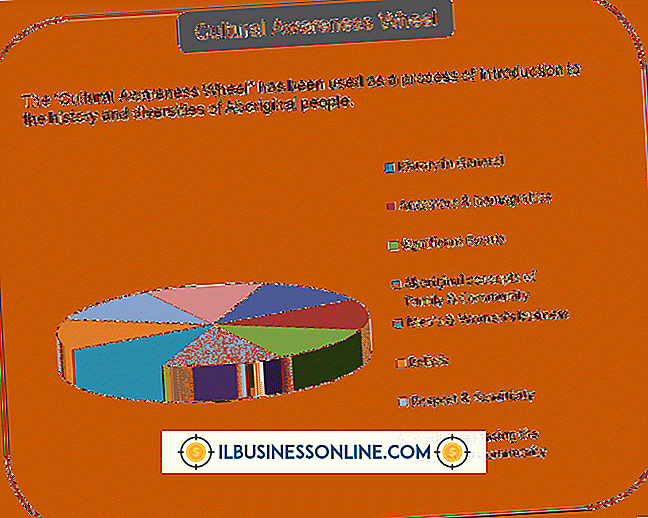Excelを終了できません

あなたの会社が多くの中小企業のようなものであれば、重要な売上または在庫データを入力し分析するために、1つのExcelスプレッドシートまたは他のスプレッドシートを常に開いておくことができます。 実際、一度に複数のスプレッドシートを開くことがよくあります。 それにもかかわらず、あなたがあなたのコンピュータをシャットダウンした日の終わりに、あなたはあなたが家に帰ることができるようにこれらのスプレッドシートがきちんと保存されそしてすぐに閉じることを望みます。 ただし、場合によっては、Excelがすぐに終了しない、またはまったく終了しないことがあります。 このような場合は、電源ボタンを使ってコンピュータをシャットダウンするだけでファイルが破損する可能性があります。 したがって、Excelを終了できない場合は、システムをシャットダウンする前に問題をトラブルシューティングして解決してください。
ファーストシングスファースト
Excelがオンデマンドで終了しない原因になる可能性があるものがいくつかあります。 たとえば、RAMが足りないことが原因であるか、一度に開いているアプリケーションが多すぎると、コンピュータのプロセッサに大きな負荷がかかる可能性があります。 そのため、最初に他のすべてのアプリケーションを閉じてから、もう一度Excelを閉じます。 これがうまくいって、そしてあなたがExcelを閉じることができるならば、あなたはあなたのコンピュータにRAMを追加するか、あなたのプロセッサをアップグレードすることを考慮すべきです。 さらに、ウイルスおよびマルウェア対策アプリケーションが最新のウイルスおよびマルウェア定義を使用しており、完全に最新のものであることを確認してください。 特定のトロイの木馬やその他のマルウェアアプリケーションは、WindowsがExcelのcloseコマンドを実行するために必要となる可能性があるリソースを占有しています。 場合によっては、マルウェアアプリケーションによって、Windowsをまったくシャットダウンできないことがあります。
マクロとVBAコードをクリーンアップする
Excelで多数のマクロを作成して使用する場合は、ブックで参照されているすべてのマクロが実際に存在することを確認してください。 [マクロの割り当て]ウィンドウからマクロを削除するには、コマンドボタン、その他のコントロール、またはそれらを参照しているVBAコードを削除します。 Excelを閉じようとすると、プログラムはマクロとVBAコード、およびワークシートの内容を保存しようとします。 ブック内に存在しないコードまたは記録されたマクロを参照するモジュールまたはコントロールがあると、Excelがハングアップしたりロックされたりする可能性があります。 孤立したコントロールやコードによってExcelワークブックがクラッシュしたり閉じられなかったりしないようにするには、ワークシート上の未使用のコントロールを削除し、VBAエディタウィンドウで未使用のモジュールを削除します。 「Alt-F11」キーを押すと、Excel内からVBAエディタウィンドウにアクセスできます。
COMアドインを無効にする
サードパーティの開発者は、Excel用に多くのアドイン、またはCOMアドインとも呼ばれるヘルパーアプリケーションを作成します。 その結果、多くのビジネスユーザーがそれらをダウンロードしてインストールし、機能を追加したり、Excelで特定のタスクを簡単にしたりします。 ただし、すべてのアドインがすべてのバージョンのExcelで正しく機能するわけではありません。 そのため、以前のバージョンのExcel用に作成されたCOMアドインが2010年の予定どおりに機能しない可能性があります。すべてのサードパーティ製プラグインを無効にすることで、COMアドインが問題を引き起こしているかどうかそれからそれらを一つずつ再度有効にします。 ExcelにインストールされているCOMアドインを無効にするには、[ファイル]メニューの[オプション]をクリックし、[Excelのオプション]ウィンドウで[アドイン]をクリックします。 [アドイン]ウィンドウでは、COMアドインを管理し、それらの1つまたはすべてを無効にすることができます。 すべてのCOMアドインを無効にした後でExcelを閉じることができる場合は、消去のプロセスを使用してExcelが閉じない原因を特定してください。 問題の原因となっているアドインを見つけたら、ベンダーに連絡して、プラグインの更新バージョンがあるかどうかを確認します。
修復インストールを試す
コンピュータをウイルスとマルウェアについてスキャンし、アドインがExcelの終了を妨げていないと判断した場合は、Microsoft Officeの修復インストールを実行する必要があります。 修復インストールでは、作成したOfficeアプリケーションやファイルは削除されませんが、破損または存在しない可能性があるファイルを探して置き換えることが試みられます。 場合によっては、システムクラッシュやマルウェアのために、Excelが必要とするDLLまたはその他のシステムファイルが誤って削除されたり破損したりすることがあります。 修復インストールでは、ほとんどの場合、Officeシステムファイルを確認し、見つからないファイルや破損したファイルを修復できます。 Microsoft OfficeとExcelの修復インストールを開始するには、コントロールパネルの[プログラムと機能]をクリックします。 [プログラムのアンインストールまたは変更]ウィンドウで、[Microsoft Office 2010]を強調表示してから[変更]ボタンをクリックします。 Microsoft Office 2010のウィンドウが表示されたら、[修復]オプションをクリックし、[続行]をクリックします。指示に従ってOfficeのインストールを修復し、指示に従ってコンピュータを再起動します。