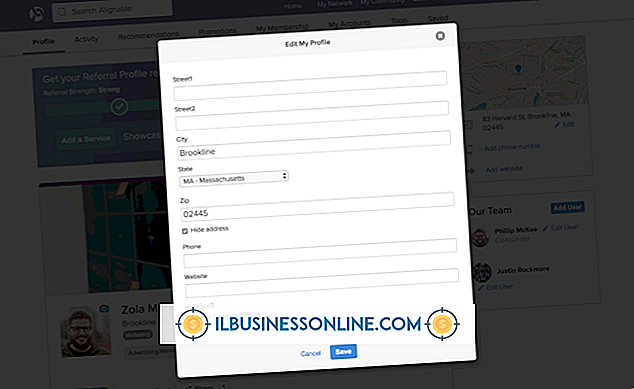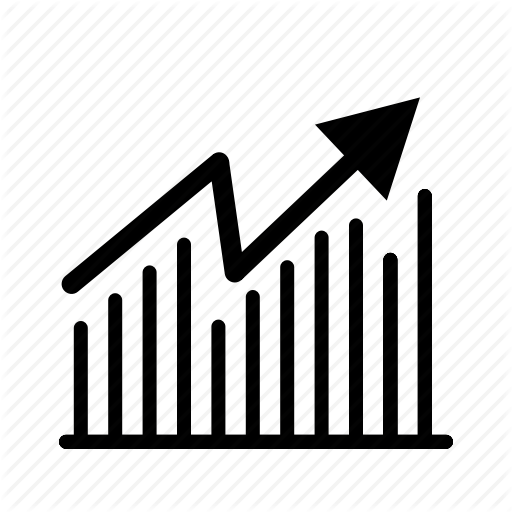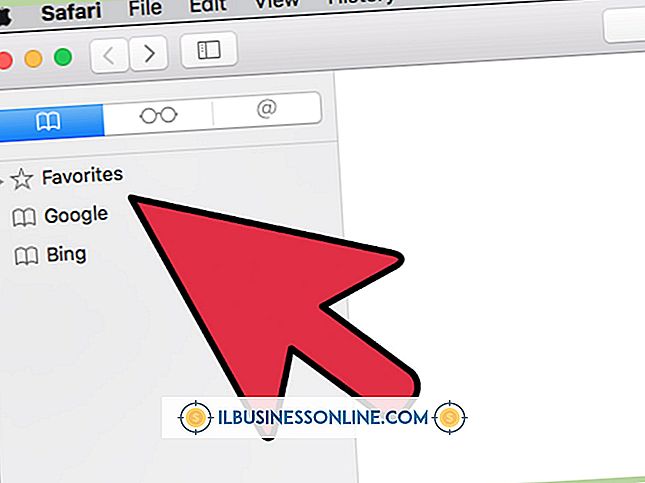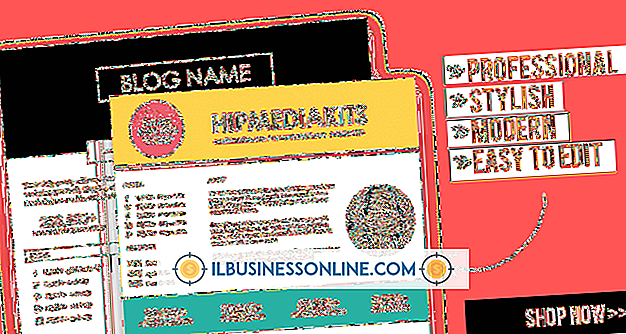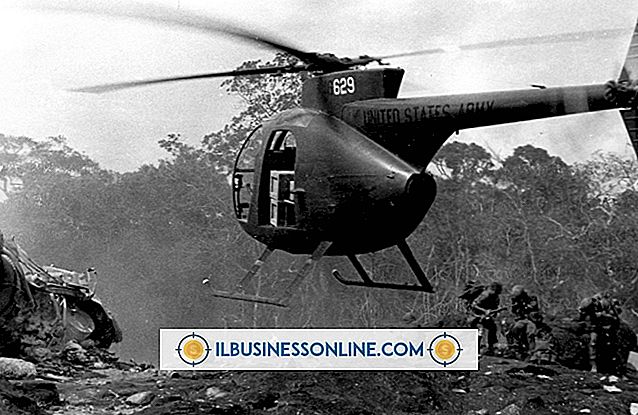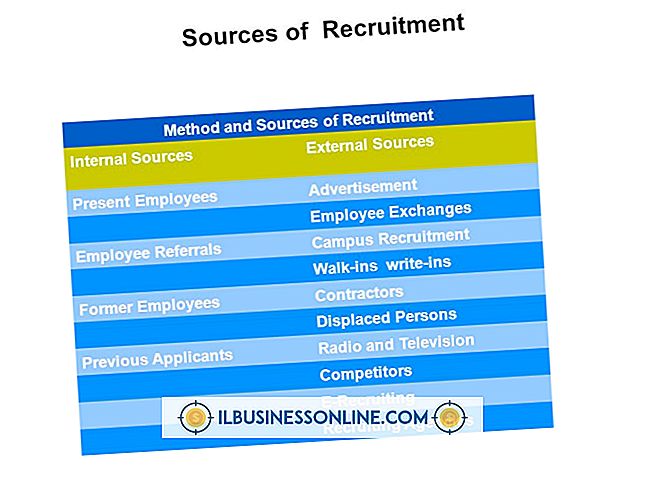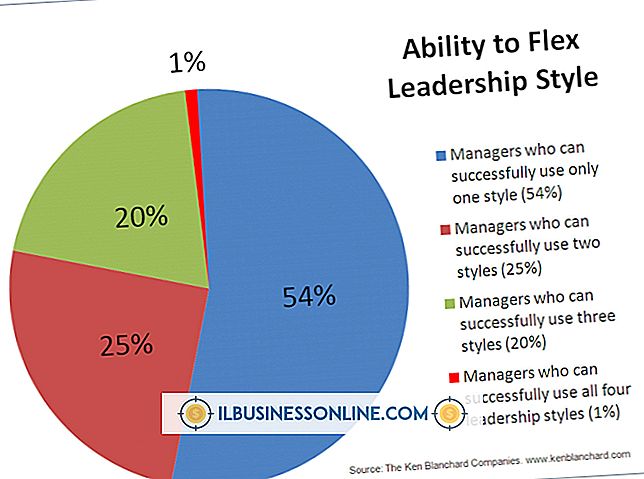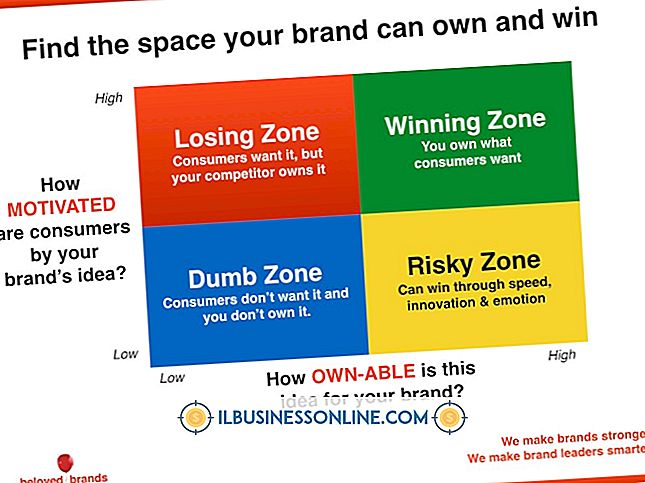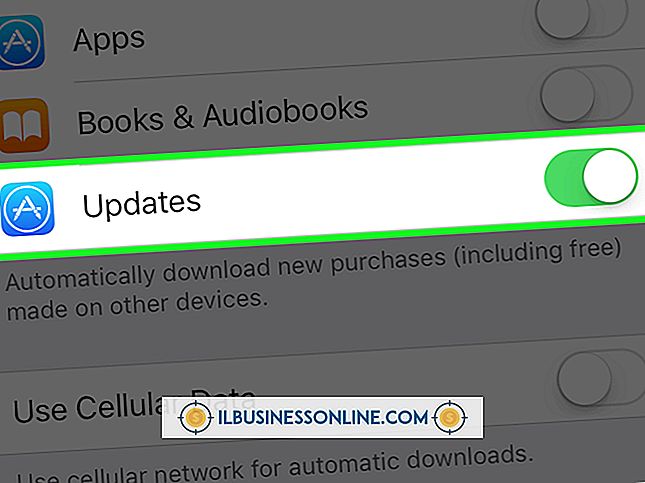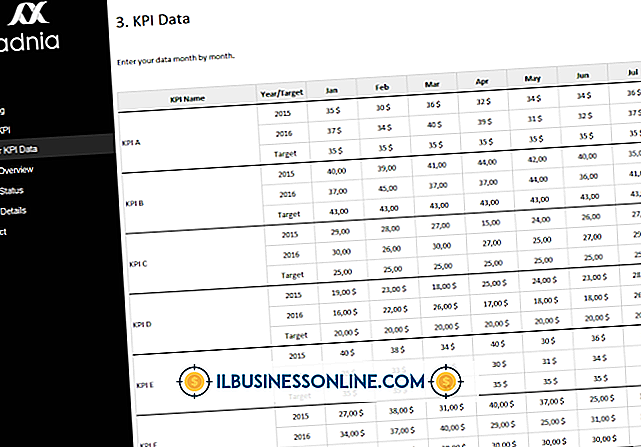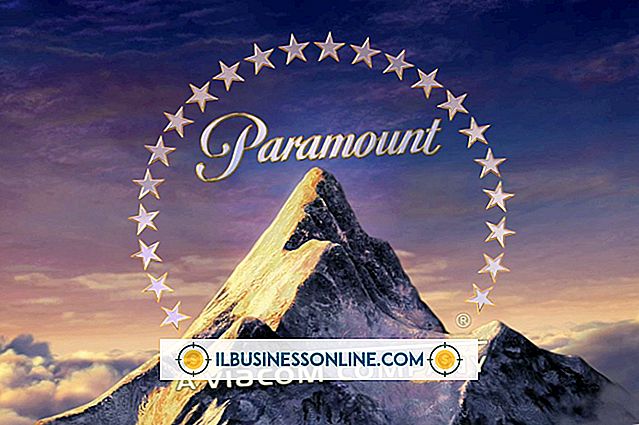Macからアプリケーションをアンインストールする

新しいクライアントのために流暢な北京語を学ぶためにそのフリーウェアのアプリをダウンロードしたとき、あなたは本当にあなたがそれを必要としていると感じました。 数ヶ月早送りしてみましょう、そしてあなたのマンダリンの把握は微妙です。 あなたがあなたのMac上でしばらくアプリケーションを使ったことがないなら、あなたはおそらくそれらを全く使わないでしょう、そしてアンインストールはあなたが実際に必要なもののためのスペースを空けるでしょう。 OS Xでは、App StoreからLaunchpadで直接購入したアプリケーションをアンインストールできますが、ダウンロードして自分でインストールしたアプリケーションについては、Finderを介して手動でアンインストールする必要があります。
発射台
1。
ドックの「Launchpad」アプリケーションアイコンをクリックしてLaunchpadを開きます。 Dockにアイコンが表示されていない場合は、[アプリケーション]フォルダの[Launchpad]にアクセスするか、[ホットコーナー]を有効にしている場合はマウスを右下隅にドラッグしても実行できます。
2。
削除したいアプリケーションを見つけます。 ランチパッドでページを切り替えるには、2本指のスワイプをクリックまたは使用します。
3。
削除したいアプリケーションのアイコンをクリックし、「X」が表示されるまで押し続けます。iOSに慣れている場合は、Appleデバイス上のアプリケーションを削除する場合も同じです。
4。
アプリケーションを削除するには、「X」をクリックします。
5。
アプリケーションを削除することを確認するために、開始パッドの指示に従って「削除」をクリックします。
ファインダ
1。
Dockの「Finder」アイコンをクリックして新しいFinderウインドウを開きます。
2。
左側のショートカットメニューの[アプリケーション]フォルダをクリックします。
3。
削除したいアプリケーションを見つけます。
4。
アプリケーションをクリックしてドラッグし、ゴミ箱にドロップします。
5。
ゴミ箱を空にします。
先端
- アプリケーションをゴミ箱に入れて削除しても、関連するファイルやフォルダがハードドライブに残っている可能性があります。 AppCleaner、AppDelete、CleanAppなどのサードパーティ製アプリケーションを使用すると、不要なアプリケーションやハードドライブ上のすべての関連ファイル(ライブラリフォルダ、環境設定、キャッシュなど)をアンインストールできます。
警告
- ネイティブアプリケーションおよびAppStoreを介してインストールされていないアプリケーションは、ランチパッドに「X」が表示されず、Finderを介してアンインストールする必要があります。