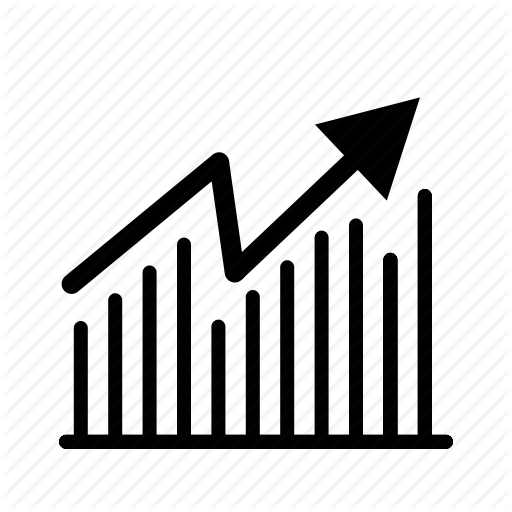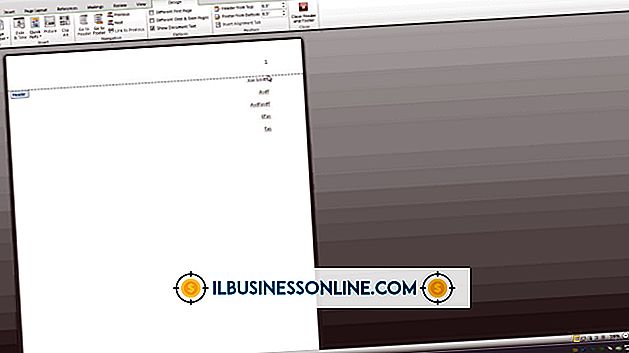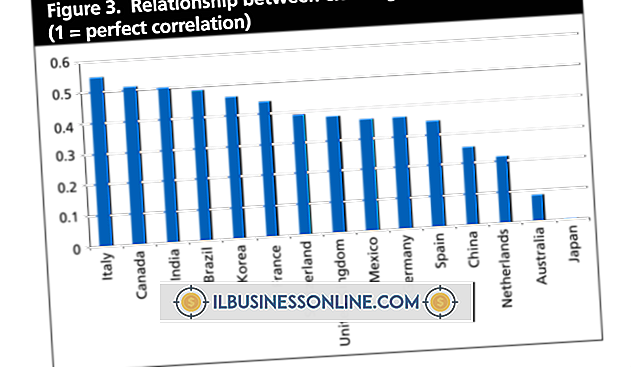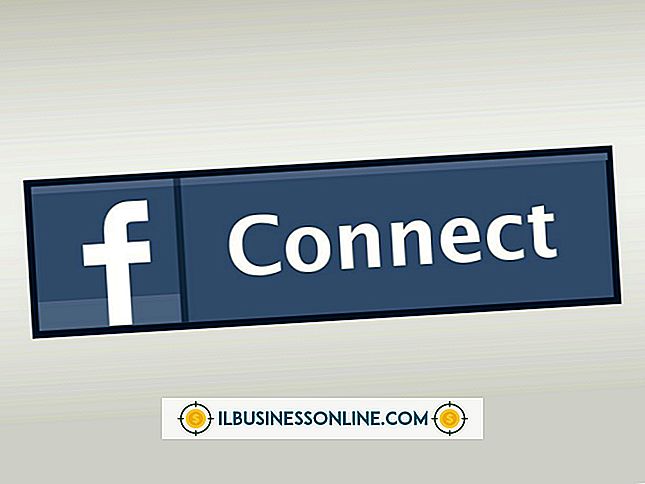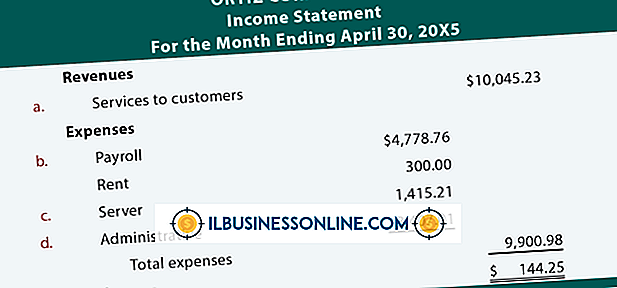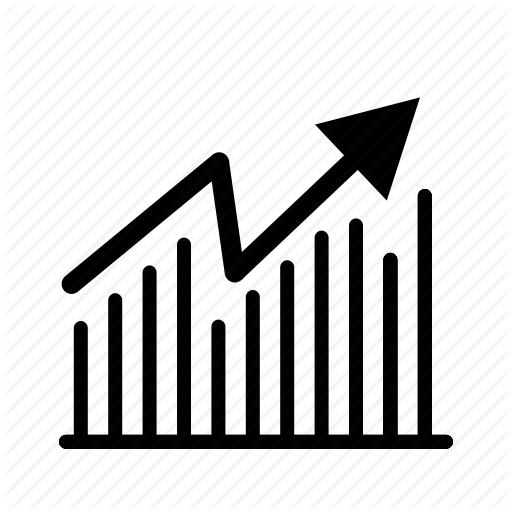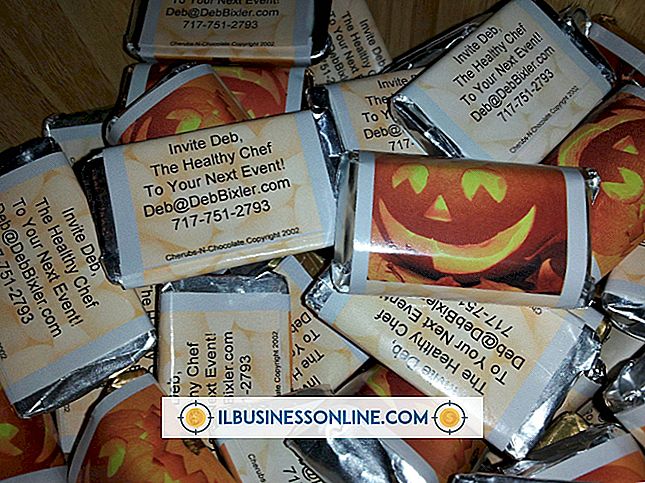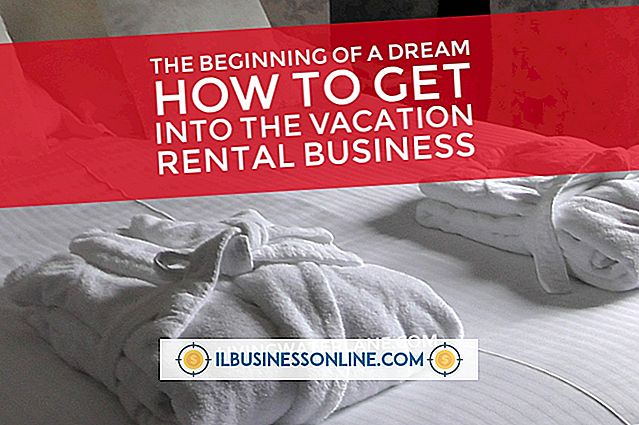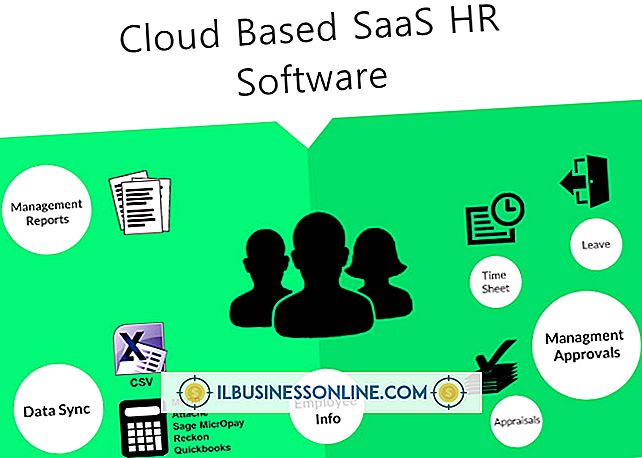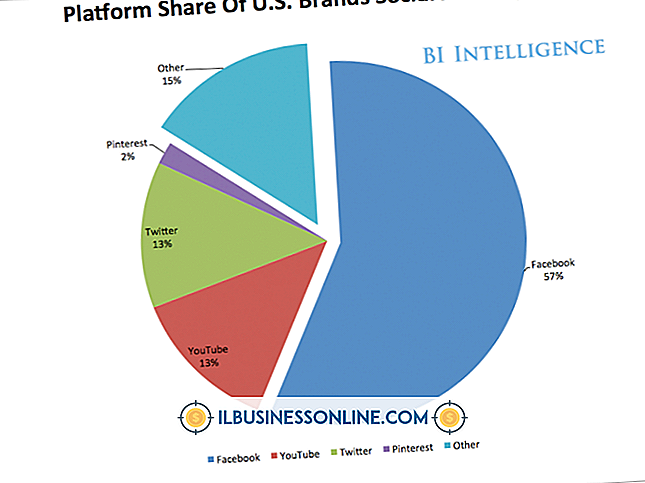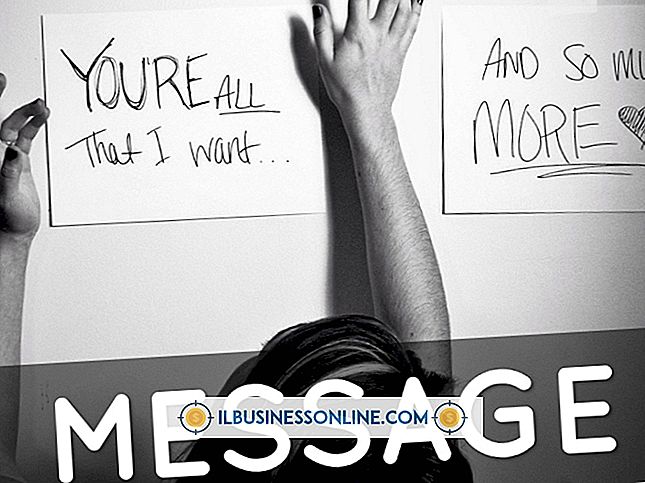システムを再起動させるUSBキーボード

非常に多くのプログラムが入力およびナビゲーション作業のためにキーボードに頼っているので、問題のあるキーボードは彼または彼女の仕事を終わらせる従業員の能力をひどく妨げることができます。 あなたの会社がコンピュータを再起動させる原因となっていると思われるキーボードを持っている場合、キーボードを再び機能させるためにあなたが実行できる一連の診断とトラブルシューティングのタスクがあります。
検証
キーボード自体のトラブルシューティングに進む前に、まずキーボードが問題の原因であることを確認してください。 キーボードを接続した状態でコンピュータの電源を入れ、コンピュータがプロンプトなしで自動的に再起動することを確認します。 その場合は、コンピュータの電源を切り、キーボードを別のUSBポートに接続してもう一度やり直してください。 この手順では、問題がキーボード自体であり、もともと接続されていたUSBポートではないことを確認します。 それでも問題が解決しない場合は、USBポートからキーボードを取り外し、コンピュータを起動して、キーボードが接続されていないときにコンピュータが正しく機能していることを確認します。
物理的な障害物とスタックキー
キーが詰まっているなどの物理的な障害物によって、キーボードが誤動作しているように見えることがあります。 いくつかの異なるキーの1つが動かなくなると、コンピュータが再起動する可能性があります。 キーボードの各キーを注意深くチェックして、正しく押されて戻ることを確認します。 必要に応じて、固着したキーを慎重にこじって、破片やその他の損傷がないかどうかを確認します。 また、USBケーブル自体を調べて、ピンを邪魔しているものがないことを確認します。
ドライバを更新する
最近オペレーティングシステムを変更またはアップグレードした場合は、USBキーボードのドライバを更新して、お使いのオペレーティングシステムと互換性があるようにする必要があります。 ドライバを更新するには、マウスポインタをWindows 8スタート画面の左下隅にスワイプします。 マウスを右クリックして、ポップアップメニューの[デバイスマネージャ]をクリックします。 デバイスマネージャのメインメニューから[表示]を選択し、[隠しデバイスを表示]を選択します。 キーボードの見出しの横にある矢印をクリックし、問題を引き起こしているUSBキーボードの名前を右クリックして、[ドライバソフトウェアの更新]を選択します。 ドライバの更新プロセスが完了したら、USBキーボードを接続しなおしてもシステムが再起動されるかどうかを確認します。
キーボードを再インストールする
キーボードのドライバをアップデートしても問題が解決しない場合は、次の手順はデバイスマネージャを使用してキーボードをアンインストールおよび再インストールすることです。 Windowsのスタート画面の左下隅にあるマウスを右クリックして起動します。 ポップアップメニューから[デバイスマネージャ]を選択し、[デバイスマネージャ]の[表示]をクリックして、[すべてのデバイスを表示]をクリックします。 キーボードの見出しの横にある矢印をクリックし、問題のあるUSBキーボードを右クリックして、[アンインストール]をクリックします。 アンインストールが完了したら、コンピュータを再起動し、完全に起動するのを待ちます。 次にUSBキーボードを接続し、Windows 8が再インストールするのを待ちます。