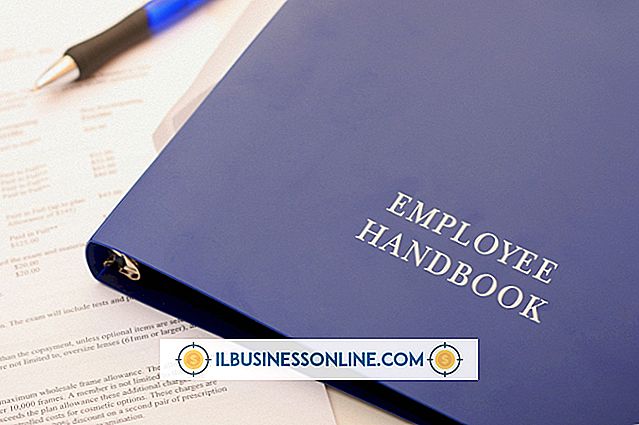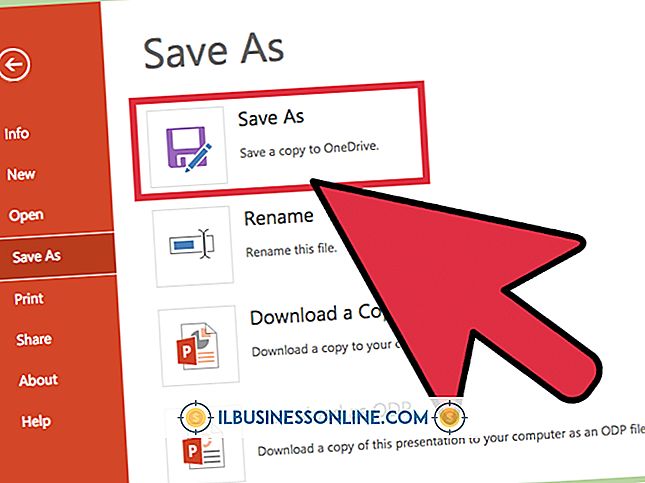iPadにファイルを転送する簡単な方法

iPadは一部のコンピューターと同じくらい強力ですが、ファイル管理は少し難しい場合があります。 ファイルを管理する最も簡単な方法は、いくつかの要因によって異なります。 ファイルをiPadに一度だけ送信するのであれば、ファイルを電子メールで送信するのが最も簡単です。 iPadとコンピュータ間でファイルを変更して同期する必要がある場合は、クラウドファイルマネージャが最も簡単です。 コンピュータと常に同じWi-Fiネットワークに接続している場合は、FTPがあなたのニーズに最適な方法かもしれません。
クラウドストレージ
多数のデバイス上の多数のファイルを管理するためには、クラウドストレージが適しています。 iPadにはiCloudが内蔵されています。これを使用して、コンピュータとiPadの間でファイルを同期できます。 iOS用のアプリがあるDropboxやSkyDriveなどのサードパーティサービスも使用できます。 この種のサービスでは、コンピュータからファイルを追加してから、iPadでそれらにアクセスできます。 いくつかのアプリはDropboxのようなクラウドサービスと統合して、特定のアプリからのファイル同期など、より幅広い機能を作成します。
Eメール
昔ながらの方法ですが単純です。ファイルを電子メールで自分自身に送信してから、iPadでそのメッセージにアクセスします。 あなたがほんの2、3のファイルを介して送信していて、あなたがいかなる種類の同期も欲しくないならば、これは最もうまくいきます。 iPadで添付ファイル付きのメールを開くと、ファイル名、種類、サイズが表示されます。 ファイルをタップして開き、iPadで表示します。
iTunes
一部のアプリケーションは、コンピュータとiPadの間でファイルを共有する方法としてiTunesを使用します。 ただし、この方法はいくらか制限されています。 1つは、リモートからファイルにアクセスするのではなく、iPadをUSB経由でコンピュータに接続することです。 また、iTunesにアクセスしてファイルをiPadにアクセスして追加する必要があります。 iTunesのファイル同期機能は同期としては機能せず、PagesやiMovieなどの一部のアプリケーションでのみ機能します。
FTP
あなたがMacを使用しているなら、あなたは数回のクリックでFTPファイル共有をセットアップすることができます - セクションとしてこれはシステム設定によって管理されます。 Windowsユーザーは、FileZillaのFTPサーバーなどの追加のソフトウェアが必要になります。 コンピュータでFTPファイル共有を設定するときは、IPアドレス、ユーザー名、およびパスワードをメモしてください。
これで、iPad用のFTPアプリを使ってコンピュータにアクセスしたり、iPadにファイルをコピーしたりできます。 FTP Writeなどの多くのFTPプログラムは、一度限りの料金がかかります。 FTPを介してファイルを転送するには、アプリとMacを同じWi-Fiネットワーク上に配置する必要があります。