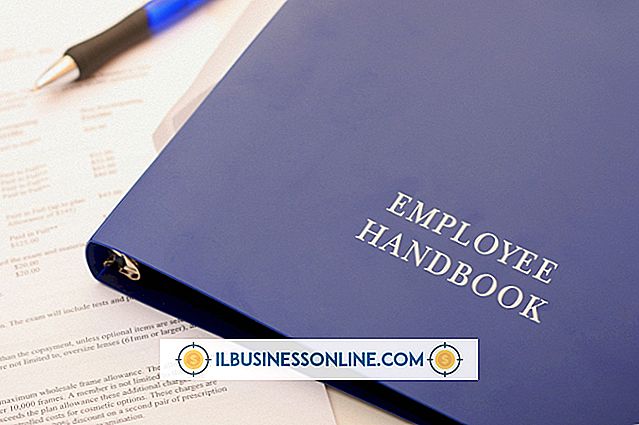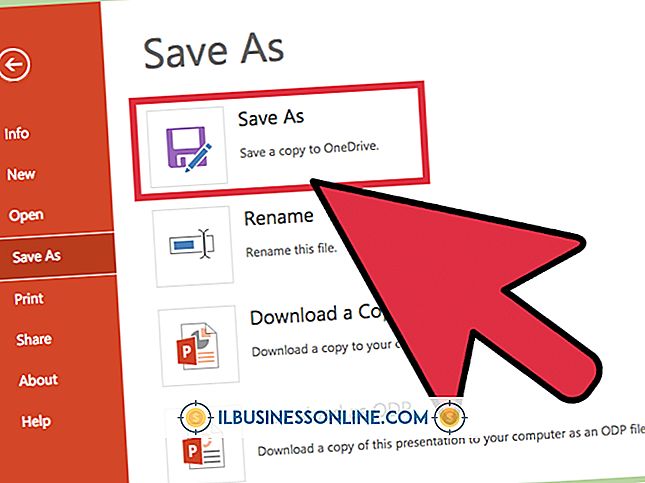iTunes XMLファイルの編集

仕事中にお気に入りの音楽を聴くと、オフィスで長時間作業するのが少し面倒になります。 iPod、USBフラッシュドライブ、またはその他のポータブルデバイスに頻繁に音楽を転送すると、iTunesコレクションのライブラリ情報を含むXMLリストが破損する可能性があります。 iTunesライブラリを再構築するには、コレクション内の曲の数によってはかなりの時間がかかります。 ライブラリファイルに問題が発生した場合、またはiTunesコレクションを別のコンピュータに移動したい場合は、iTunesおよびWindowsにすでに組み込まれているツールを使用してXMLファイルを編集または修復し、一般的な問題を修正できます。
破損したiTunes XMLファイルの再構築
1。
コンピュータでiTunesを起動します。 ITunesは、破損したライブラリファイルを修復しようとしたことを示すエラーメッセージを表示して、名前を変更しました。 名前が変更されたライブラリXMLファイルの場所をメモします。 「OK」ボタンをクリックしてメッセージボックスを閉じます。 PCのiTunesを閉じます。
2。
「スタート」、「コンピュータ」の順にクリックします。iTunesの警告メッセージに表示されているフォルダの場所を参照します。 「iTunes Music Library.xml」ファイルをクリックしてハイライトします。 「Ctrl-X」を押してファイルを切り取り、それをWindowsのクリップボードに保存します。
3。
Windowsエクスプローラウィンドウを最小化してから、Ctrl + Vキーを押してファイルをWindowsデスクトップに貼り付けます。
4。
Windowsエクスプローラウィンドウを最大化して、iTunesフォルダとそのファイルの内容を表示します。 “ Tunes Library.itl”ファイルをハイライト表示してフォルダから削除します。
5。
コンピュータでiTunesをもう一度起動します。 メニューバーの[ファイル]をクリックし、次に[ライブラリ]をクリックします。スライドアウトメニューが表示されたら、[プレイリストのインポート]オプションをクリックします。
6。
Windowsデスクトップの「iTunes Music Library.xml」ファイルを参照してください。 ファイル名をクリックし、「開く」をクリックします。iTunesがプレイリストファイルをインポートしてライブラリを再構築するまで数秒間待ちます。
7。
指示されたら、[OK]ボタンをクリックします。 プレーヤーとiTunesの間でライブラリファイルを再同期するためにコンピュータとポータブルデバイスを再接続してください。 ITunesはポータブルデバイスのプレイリストを自動的に再同期します。
ライブラリとプレイリストの転送
1。
iTunesを開き、メニューバーの「ファイル」をクリックし、次に「ライブラリ」をクリックします。 ポップアップメニューの[Export Library]をクリックします。 ライブラリファイルをエクスポートしたときに作成されたフォルダの名前とファイル名を書き留めます。
2。
USBフラッシュドライブまたは外付けハードドライブをコンピュータの空いているUSBポートに接続します。 Windowsがデバイスを検出し、ドライブを外部ストレージデバイスとして設定するのを数秒間待ちます。
3。
[スタート]、[コンピュータ]の順にクリックしてWindowsエクスプローラを開きます。または、[スタート]ボタンを右クリックして、ポップアップメニューの[Windowsエクスプローラを開く]をクリックします。
4。
PC上のすべての音楽を保存しているフォルダを参照します。 デフォルトでは、あなたのユーザ名フォルダ内のMusicフォルダです。 「Ctrl-A」を押してすべての音楽ファイルをハイライトし、「Ctrl-C」を押してそれらをコピーしてWindowsのクリップボードに保存します。
5。
コンピュータのすべてのドライブを表示するメインのWindowsエクスプローラウィンドウを参照してください。 先に接続したUSBフラッシュドライブまたは外付けハードドライブのドライブ文字をダブルクリックします。
6。
「Ctrl + V」を押してすべての音楽ファイルを外部記憶装置にコピーします。
7。
iTunesが書き出したライブラリファイルを保存したフォルダを参照します。 「Ctrl-C」を押してファイルをコピーし、次に「Ctrl-V」を押してファイルをUSBドライブに貼り付けます。 Windowsエクスプローラを閉じて、USBフラッシュドライブまたは外付けハードドライブをコンピュータから取り外します。
8。
USBフラッシュドライブまたは外付けハードドライブを2台目のコンピューターに接続します。 Windowsがデバイスを検出し、Windowsエクスプローラでドライブ文字を割り当てるのを待ちます。
9。
まだインストールしていない場合は、2台目のコンピュータにiTunes(itunes.com)をインストールします。 インストールによって音楽コレクション用に作成されるフォルダの名前をメモします。
10。
WindowsエクスプローラでUSBドライブのドライブ文字をダブルクリックします。 USBドライブ内のエクスポートされたライブラリファイルのファイル名を右クリックして、ポップアップメニューの[メモ帳で開く]をクリックします。 メモ帳が開き、ファイルの内容がテキストエディタウィンドウに表示されます。
11。
XMLファイルの最初の行で最初の曲へのファイルパスを探します。 曲のタイトルの前のパスは、「C:¥Program Files¥iTunes¥Music」またはそれに似たものにする必要があります。 ファイルパスをWindowsエクスプローラでUSBドライブに割り当てられているドライブ文字に変更します。 たとえば、WindowsがUSBドライブにドライブ文字「F」を割り当て、すべての音楽ファイルをUSBデバイスのルートドライブに保存していて、ドライブの名前付きフォルダーやサブフォルダーに保存していない場合パスの「C:¥Program Files¥iTunes¥Music¥」部分に「F:¥」を付け、サブフォルダー名は付けないでください。 音楽ファイルをUSBドライブのフォルダ(音楽など)に保存した場合は、パス名の「C:¥Program Files¥iTunes¥Music」の部分を「F:¥Music」に置き換えます。
12。
メモ帳のメニューバーの[編集]をクリックし、[置換]をクリックします。エクスポートしたライブラリファイルで使用されているデフォルトパスを[検索する文字列]フィールドに入力します。 サンプルケースを使用して、フィールドに「C:\ Program Files \ iTunes \ Music」と入力します。
13。
ファイルが置かれているUSBドライブのドライブ名とパスを「Replace with file」フィールドに入力します。サンプルケースでは「F:\」または「F:\ music」です。
14。
「すべて置換」ボタンをクリックしてください。 Windowsのメモ帳では、iTunesのエクスポートユーティリティで作成されたすべてのパス名がUSBドライブのパスに置き換えられます。
15。
メモ帳のメニューバーの[ファイル] - [保存]をクリックして、メモ帳を閉じます。
16。
2台目のコンピュータでiTunesを開きます。 メニューバーの[ファイル]、[ライブラリ]の順にクリックします。 ポップアップメニューで、[プレイリストのインポート]をクリックします。 USBドライブに保存されているエクスポートされたライブラリファイルを参照します。 ファイル名をハイライト表示して[開く]をクリックします。iTunesがUSBドライブから音楽とプレイリストをインポートするのを数秒間待ちます。
必要なもの
- USBフラッシュドライブまたは外付けハードドライブ
先端
- 音楽ライブラリをあるコンピュータから別のコンピュータにコピーするより簡単な方法は、iPodまたはiPadを使用することです。 最初のコンピュータのライブラリとプレイリストをiPadまたはiPodと同期した後、単に2台目のコンピュータにiTunesをインストールし、アプリケーションをポータブルデバイスと同期します。 それからあなたの音楽とプレイリストファイルの全てが新しいコンピュータに転送されます。