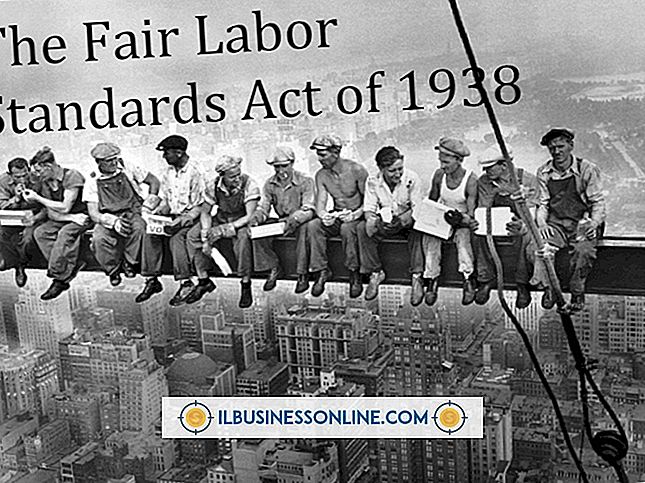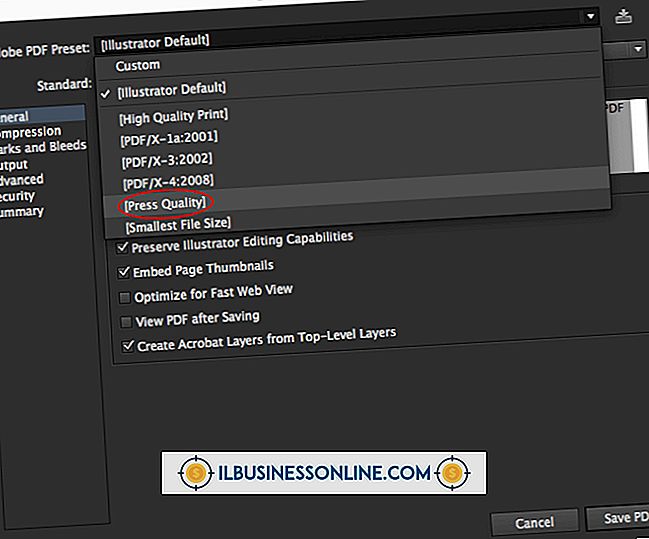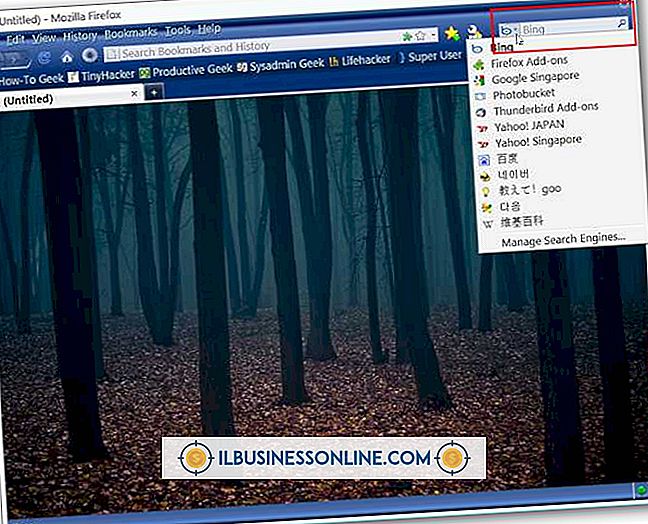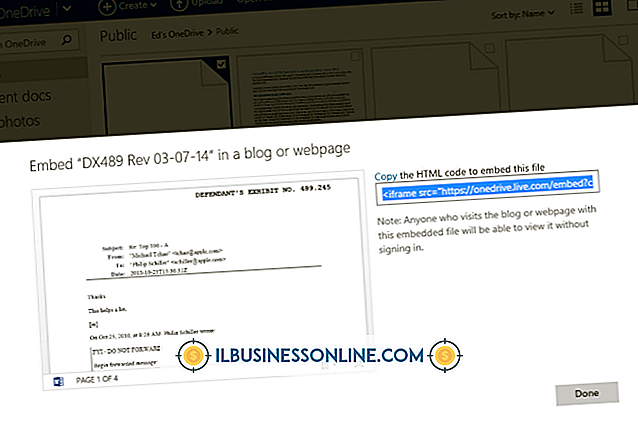エラー:プリンタがインストールされていません

プリンタがインストールされていない、またはWindowsやアプリケーションでオプションとして表示されていないというエラーメッセージが表示される場合、根本的な原因はデバイス自体、コンピュータへの接続、またはその他の原因にあります。あなたのシステム ほとんどの企業は印刷出力を含むワークフローに依存しているため、できるだけ早く問題のトラブルシューティングを開始する必要があります。
プリンタを再インストールする
装置に付属の説明書を使用してプリンターを再取り付けします。 主電源に正しく接続され、電源が入っていることを確認してください。 有線または無線ネットワーク経由でプリンタに接続している場合は、接続が正しく機能していることを確認するために追加のトラブルシューティング手順が必要になることがあります。ネットワークハードウェアの再起動およびネットワークでの診断テストの実行に役立ちます。 USBケーブルでプリンタをコンピュータに接続している場合は、可能であれば別のケーブルとUSBポートを使用して、問題の原因となる可能性があるのでこれらの接続を外します。 別のコンピュータでプリンタをテストしても、システムまたはデバイスに障害があるかどうかを特定するのに役立ちます。プリンタがどのコンピュータにも接続されていない、または電源が入らない場合、問題はハードウェア障害と考えられます。修理または交換する必要があります。
プリンタドライバとソフトウェアを更新する
プリンタドライバは、プリンタとオペレーティングシステム(ひいてはインストールされているアプリケーション)との間の通信を制御します。 製造元は定期的に新しいドライバをリリースしてバグ修正を適用し、最新のソフトウェアとの互換性を向上させます。そのため、製造元のWebサイトからモデルの最新のドライバをダウンロードしてインストールすることができます。 同じ理由(バグパッチと互換性の修正)のために、あなたがその上で走っているWindowsとプログラムが常に最新のバージョンに更新されることは重要です。 Windows Updateはコントロールパネルにあります。
アプリケーションのトラブルシューティング
コントロールパネルの[デバイスとプリンタ]セクションでWindowsに表示されるプリンタは、システムにインストールされているすべてのプログラムに表示されるはずです。 特に1つのアプリケーションでプリンタの認識に問題がある場合は、このプログラム内のバグが原因である可能性があります - 設定オプションをリセットしてエントリをWindowsレジストリが問題を解決します。 このプロセスでは、破損または削除された可能性のあるアプリケーションファイルもすべて置き換えられます。
さらなるトラブルシューティング手順
それでも問題が解決しない場合は、Windowsのシステムの復元ツールを実行するだけでプリンタへのアクセスを復元できます。 これは、プリンタが最近問題なく動作している場合に特に役立ちます。 さらに、マイクロソフトはあなたがあなたの問題を解決することができるかもしれない無料でダウンロードできる印刷トラブルシューターツールを提供します(「参考文献」のリンクを見てください)。 プリンタが他のコンピュータでは動作するが自分のコンピュータでは動作しない場合は、特にWindowsを接続した後でWindowsがデバイスを識別できない場合は、マザーボードまたはUSBポートの障害が原因である可能性があります。そしてあなたのオペレーティングシステムやあなたが使用しようとしているアプリケーション - その場合は、プリンタの製造元のウェブサイトのサポートセクションから詳細を見つけることができるはずです。