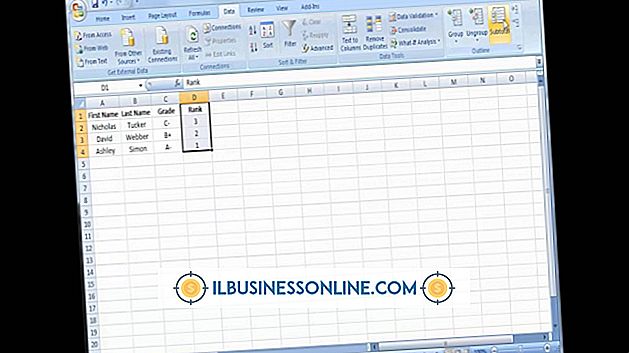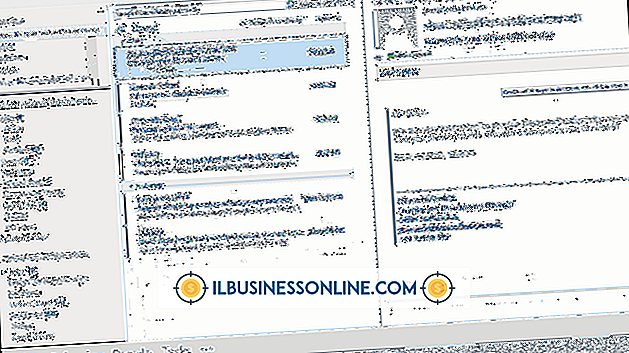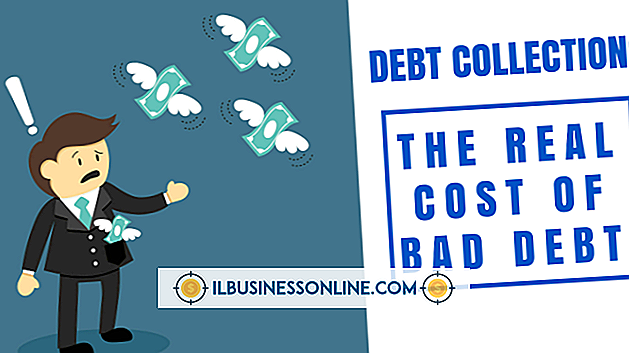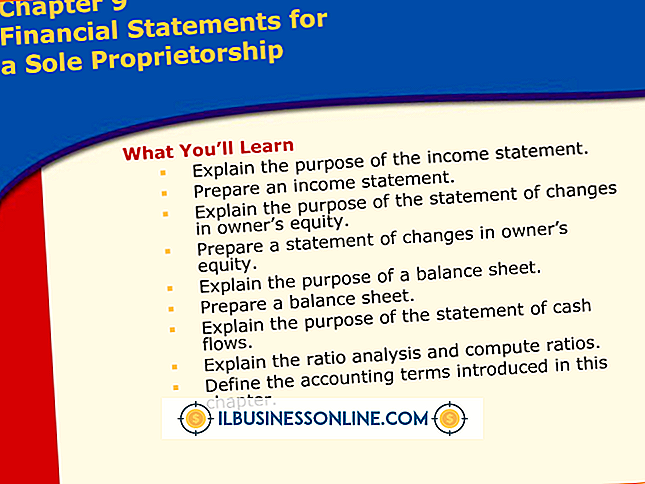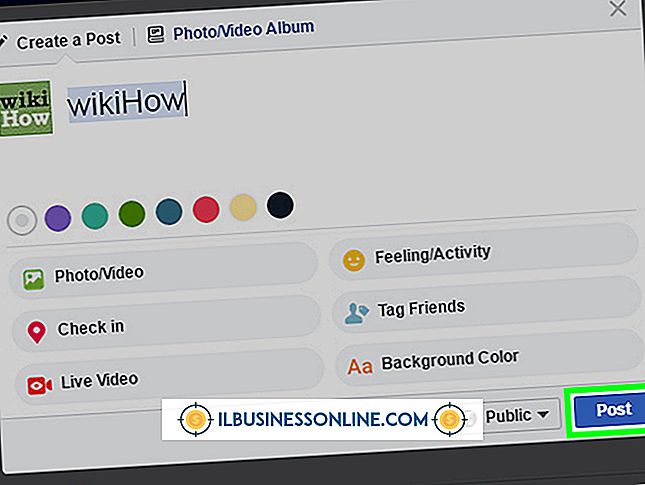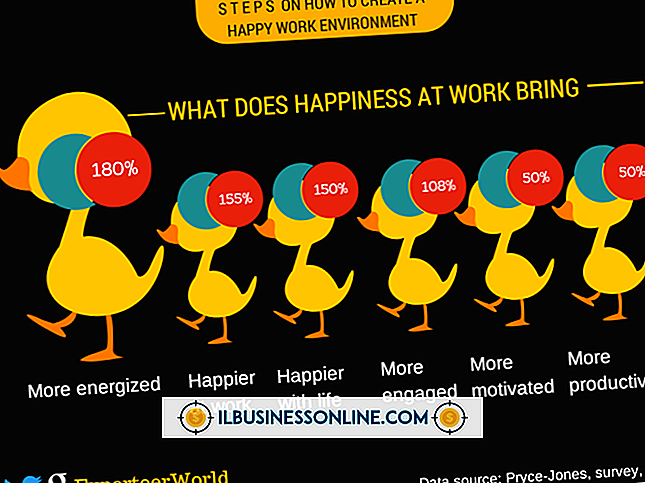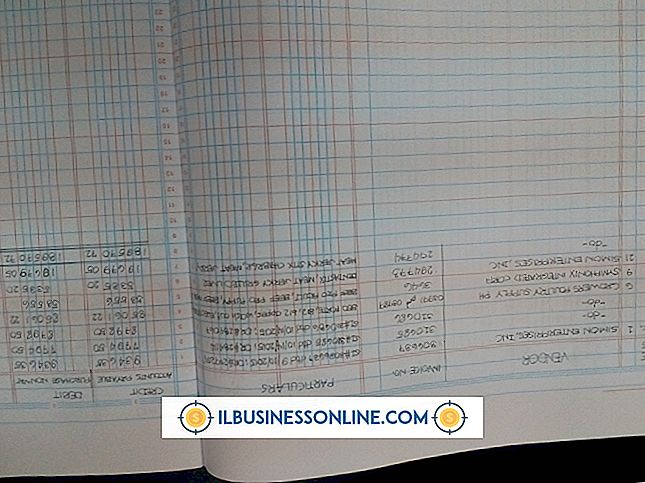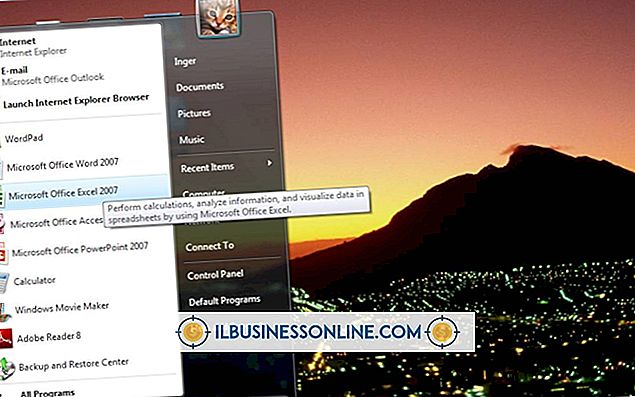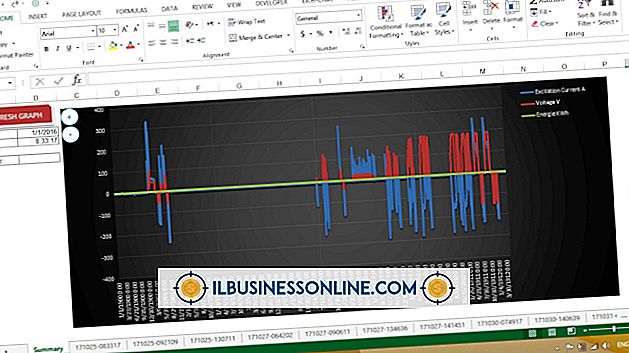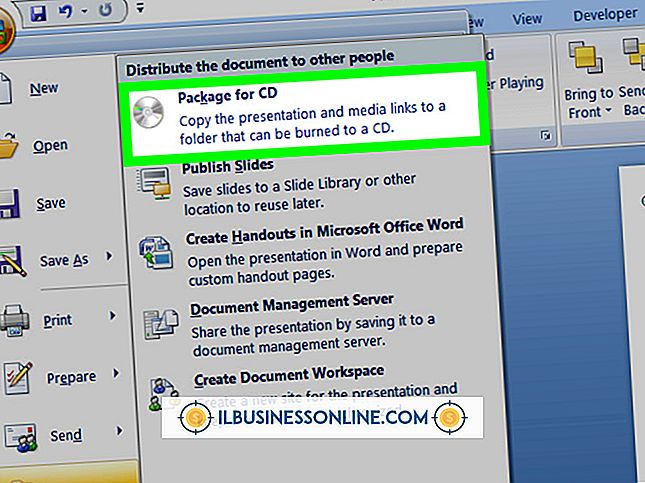Firefoxのアドレスバーが応答しない

Mozilla CorporationのクロスプラットフォームのインターネットWebブラウザであるFirefoxは、MicrosoftのInternet Explorerブラウザに代わる一般的なものです。 Firefoxでアドレスバーが応答しないという問題がある場合は、問題を解決するための方法がいくつかあります。
終了して再起動
Firefoxはアドレスバーへのアクセスを回復するためにそのプロセスを終了させ、システムを再起動させる必要があるかもしれません。 まず、「Firefox」のファイルメニューを開き、「終了」をクリックしてFirefoxを終了します。 Firefoxが閉じたら、マシン全体を再起動してください。 マシンを再起動したら、Firefoxをもう一度開いてアドレスバーがまだフリーズしているかどうかを確認してください。
セーフモード
Firefoxにはセーフモード機能があり、拡張機能、テーマ、ツールバーの設定を無効にしてFirefoxを起動できます。 その結果、問題がブラウザアドオンにあるかどうかを識別できる可能性があります。 Firefox内から[Firefox]ファイルメニューをクリックし、[ヘルプ]の横にある矢印をクリックして、サブメニューから[アドオンを無効にして再起動...]を選択します。 ここから「セーフモードで起動」ボタンをクリックすると、セーフモード機能を使用してFirefoxを再起動できます。
Firefoxをリセットする
セーフモードで問題が解決しない場合は、次のトラブルシューティング手順としてFirefoxをリセットします。 Mozilla FirefoxのFirefoxのリセット機能は、ブラウザに関する最も一般的な問題の解決に役立ちます。 アプリケーション内から「Firefox」ファイルメニューをクリックします。 「ヘルプ」の横にある矢印をクリックして、サブメニューから「トラブルシューティング情報」を選択します。 ここから、Firefoxのリセット機能を使ってMozilla Firefoxを工場出荷時のデフォルト設定に戻すことができます。 Firefoxのリセット機能は、ブックマーク、履歴、パスワード、Cookie、フォーム情報を保持しますが、拡張機能やテーマは保持しません。
Firefoxをアンインストールする
ソフトウェアアプリケーションには、まずプログラムをアンインストールしないと修正できないエラーがある場合があります。 Firefoxをアンインストールするには、まずスタート画面を開き、次に「プログラムと機能」と入力し、「Enter」キーを押してWindowsの「プログラムと機能」ウィンドウを開きます。 次に、リストから「Mozilla Firefox ...」を選択し、「アンインストール」ボタンをクリックしてください。 プロセスが完了するまで、アンインストールウィザードに従います。 最後に、Firefoxがアンインストールされた後にシステムを再起動してください。
Firefoxを再インストールする
Firefoxをアンインストールした後、新しいインストールを行うと以前の問題を解決することができます。 お使いのシステムと互換性のある最新バージョンのMozilla Firefoxをダウンロードしてください(「参考文献」のリンクを参照)。 インストールウィザードを実行し、プロセスが完了するまでプロンプトに従います。 完了したら、Firefoxを開いて、問題が新規インストールによって解決されたかどうかを確認します。